Last night, I saw the error code “0x0000011b” with the message box “Windows cannot Connect to the Printer”? It happened when we sent a command to my network-shared printer to print anything. If you also get this type of message, you’ve come to the proper place to Fix this issue. Read the post and solve the problem.
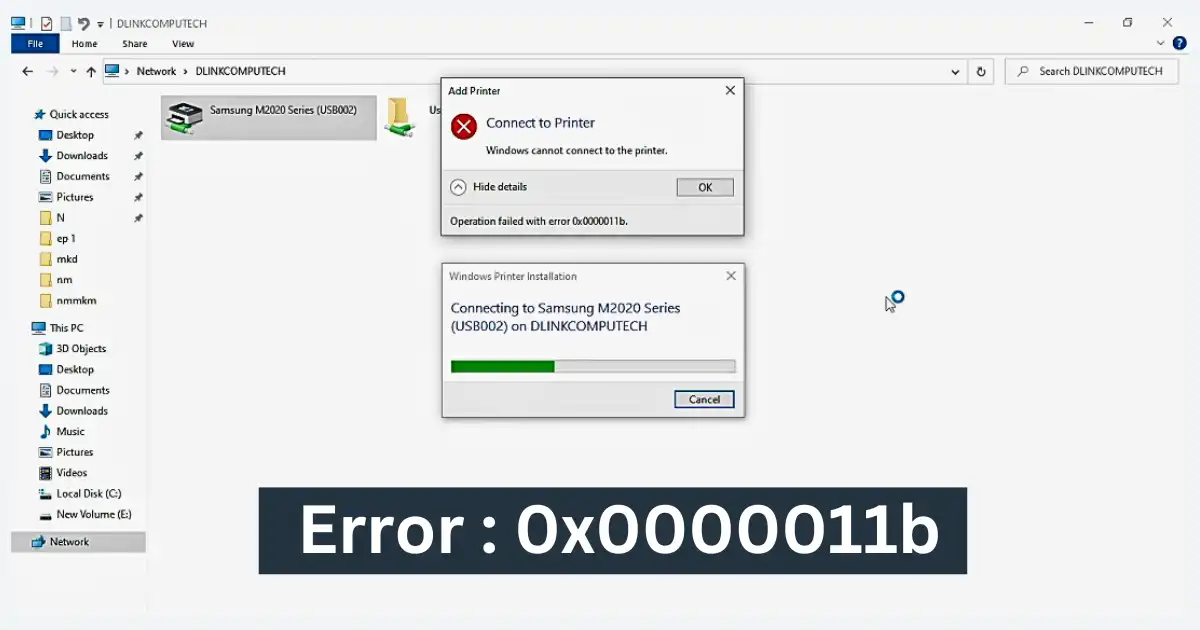
What Causes the Error: “Windows Cannot connect to the printer” with error code “0x0000011b”
Most of the time, the problem 0x0000011B appears in home or small office networks. Any computer connecting to a printer over a network will get this error, so you can be sure it is caused by something on two computers. That’s the client computer where you want to connect to the printer. That’s the host computer, which is where the printer is Installed.
This problem usually comes with a few changes to the Windows operating system on the client computer. Some Windows updates designed to repair printer vulnerabilities have been discovered to make it impossible to connect with network printers. This is something that has been observed in recent times. On the computer that is the host, this issue may be brought on by a few registry values on the computer.
Microsoft issued a security update to address the CVE-2021-1678 ‘Windows Print Spooler Spoofing Vulnerability‘.
“A security bypass vulnerability exists in the way the Printer Remote Procedure Call (RPC) binding handles authentication for the remote Winspool interface,” according to the researchers.
The security update did not immediately protect devices from the vulnerability when it was issued. To mitigate the problem, it did create a new Registry value that administrators may use to boost the RPC authentication level used for network printing.
How to Fix: “Windows Cannot connect to the printer” with error code “0x0000011b”
It is best to try some basic solutions before using the registry hack to resolve this issue.
Fix-1: Windows Update
Although a Windows version may have created the problem in the first place, installing the most recent version might fix it. Windows Updates often bring about unique bugs and issues with other programs. Luckily, Microsoft quickly fixes these problems with hotfixes.
You can usually fix the 0x0000011b error by getting the latest Windows update by going to the settings for updates. Or, learn how to manually install Windows updates.
Fix-2: Uninstall Faulty Update
It is possible to uninstall updates from Windows 10 (and Windows 11). This function enables you to undo any issues with updates and return the device to its default state.
In Windows 10 or 11, the option to uninstall updates can be accessed by searching for “Uninstall Updates” in the Start Menu.
Fix-3: Verifying Network Connectivity
Before troubleshooting methods, confirm the network connection between your computer and the printer. To check network connectivity, perform the following steps:
- Examine physical connections: Check that all cords connecting the printer and your computer are firmly connected.
- Device restart: Turn off your computer and printer, wait a few seconds, and then restart them.
- Experiment with another network-connected pc: To rule out any potential printer issues, try printing from another device on the same network.
Fix-4: Disable “RpcAuthnLevelPrivacyEnabled” Using Registry Editor
To resolve the error 0x0000011b, disable the CVE-2021-1678 or RpcAuthnLevelPrivacyEnabled mitigation. Here’s a simple guide on how to do it:
Step-1: Open Registry Editor :
- Press Windows Key + R to open the Run dialog box.
- Type “regedit” and press Enter to open the Registry Editor.
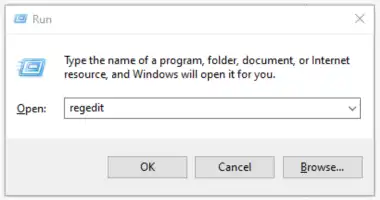
Step-2: Backup Registry :
Make a backup of the registry files, before making any changes. When necessary. you can back to the original state
- Click File in the top left corner of the Registry Editor window.
- From the drop-down option, choose Export.
- Choose a drive location for saving the backup file, give it a suitable name, and then click Save.
Step-3: Create a New key Dword (32-bit) for the name “RpcAuthnLevelPrivacyEnabled“
Now that you have a backup, we can move on to modifying specific registry keys to address Error 0x0000011b. Take care to follow these steps:
Navigate to the following path in the Registry Editor window:
HKEY_LOCAL_MACHINE\System\CurrentControlSet\Control\Print
Important Note : The registry file should be created on the network computer where the printer is orginaly installed, not on the PC that caused the problem to occur.
Look for the “RpcAuthnLevelPrivacyEnabled“ registry item. If it does not already exist, we’ll make it:
1. Right-click on empty space in the Parameters key in the right-hand pane.
2. Choose New, then DWORD (32-bit) Value.
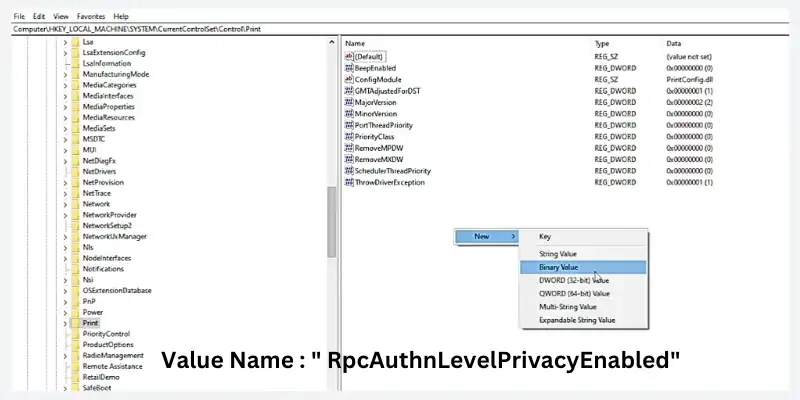
3. Write down “RpcAuthnLevelPrivacyEnabled“ as the new value.
4. Double-click the “RpcAuthnLevelPrivacyEnabled“ value and set the Value data to “0″.
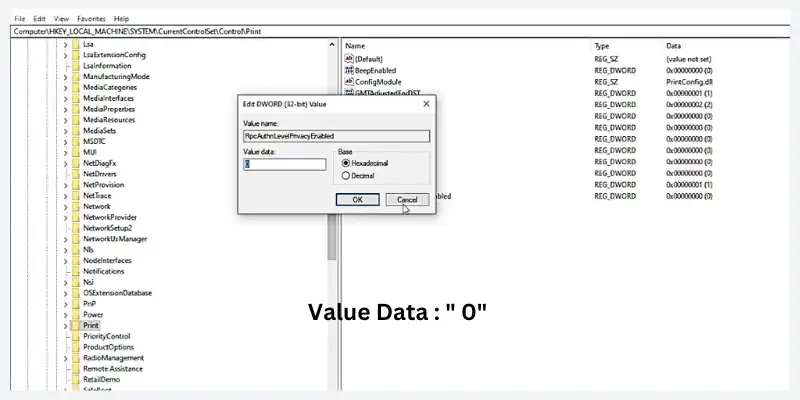
5. To save your changes, click OK.
Step-4: Start the Print Spooler Service once more.
Restarting the print spooler service is a standard troubleshooting procedure for printer problems. It is a necessary function that transfers print jobs from your computer to your printer. If the print spooler service is not running, you can start it manually using the Services snap-in. Here’s how to do it.
1. To open Run, press Win + R.
2. Enter “services. msc” and press OK.
3. Locate the “Print Spooler” service in the Service snap-in.
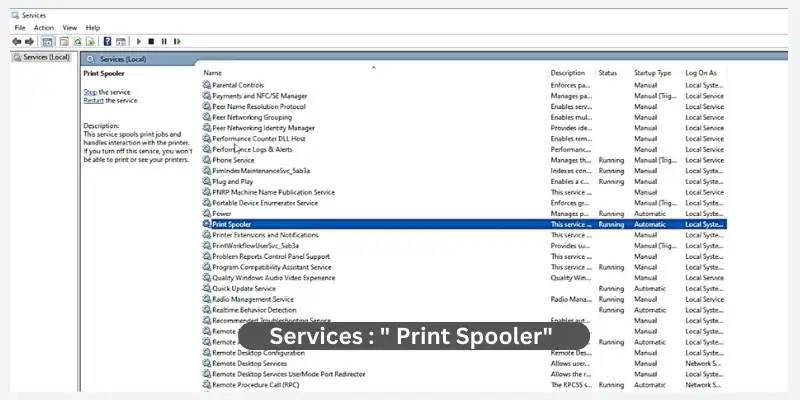
4. Then, right-click the service and choose Properties.
5. Open the General tab in the Properties dialogue.
6. Select Automatic from the Startup type drop-down menu.
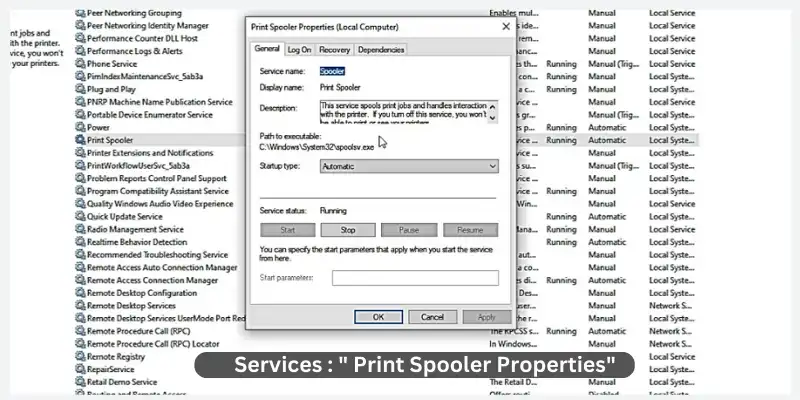
7. To save the changes, click Apply and OK.
8. Restart the Print Spooler by right-clicking it again.
9. Create a new print job and check for any improvements once the Print Spooler service is up and running.
Step-5: Restart Your Computer
Make changes to the registry keys and print spooler restart your computer. Close the Registry Editor and restart your computer.
Step-6: Test “Windows cannot connect to the printer“
When your machine restarts, check to see if the changes have addressed Error 0x0000011b. Try Windows cannot connect to the printer that previously caused the issue. If everything is correct, you should be able to access the resources without difficulty.
How to solve the 0x0000011b check the below tutorial
Conclusion
You can 100% solve error 0x0000011b and fix Windows that cannot connect to the printer difficulties in Windows 10 or 11 by following these instructions and using the power of Registry Editor. To resolve this error, you must open Regedit, create a registry backup, modify or create the relevant registry keys, and restart your computer. Other network Error on share Network how to Solve cheek 0x80070035.
It does not only post it is my work experience when facing this issue I tried many methods but did not solve them one day after finding Registry Editor Method which work for me and tried it my pc work fine.
Enjoy a seamless network Printing experience on your Windows 10 or 11 machine, free of Error 0x0000011b.