A frozen computer screen can be very distracting in today’s fast-paced online world. A frozen computer can be distracting whether you’re in the middle of an important project or just browsing the web. The purpose of this post is to help you how to remove a frozen Screen Or Hang on a Computer.

1. Understanding Computer Freezes
Interested how to Fix a Frozen Computer Screen in why computers freeze? Let’s take it apart . Your PC could freeze or stop working all of a sudden. I will show you how to figure out and fix this common problem.
What makes a computer stop working?
There are many things that can cause a computer to hang or freeze. Some of these are program clashes, not enough memory, hardware problems, too much heat, and more. When different software programs or processes try to use the same resources, the computer can slow down or even freeze.
Why does the screen on my computer freeze?
When the system stops responding to user input, computer screens freeze. This can be caused by jobs that use a lot of resources, software that doesn’t work well together, or damaged system files. When the computer is turned back on, the screen may be frozen if the power goes out suddenly or if it wasn’t shut down properly.
How to Identify a Frozen Computer
It’s pretty easy to figure out if a computer has stopped. When the screen stops responding, your mouse stops moving and you can’t do anything with any programs that are open. If nothing happens when you press keys or click the mouse, it’s possible that your computer has stopped.
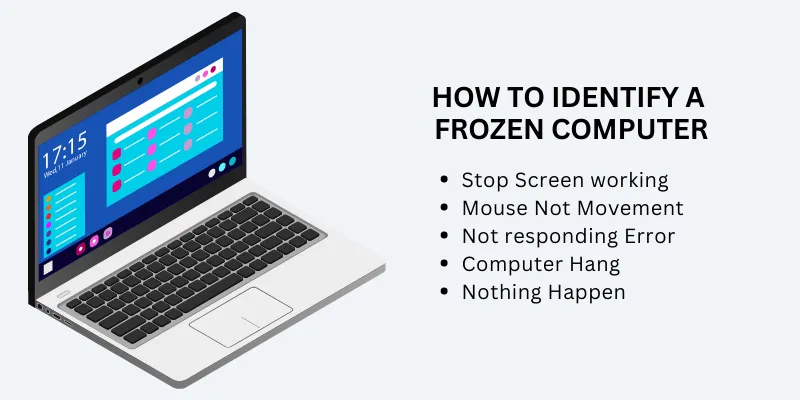
10 Simple steps you can try to fix your pc freezes
- Update your pending drivers.
- Delete the temp files.
- Repair system files.
- Adjust your virtual memory.
- Run Windows Memory Diagnostic.
- Check for malware.
- Check the RAM.
- Disable Power Saving Features.
- Clean Windows 10 Installation.
- Adjust power plan settings for your hard disk.
2. How to Fix a Computer Frozen screen
Find out how to quickly unfreeze your computer and get it running again. Find out how to fix a frozen computer fast and without much trouble.
Not Restarting to Unfreeze
A usual fix is to restart your computer, but this isn’t always necessary. Instead, try to open the Start screen by pressing the Windows key. If it starts, your computer isn’t totally frozen, and you can close any programs that aren’t working. If that doesn’t work, you’ll need to try something else.
Fixing problems with Ctrl+Alt+Delete
Ctrl+Alt+Delete is a common way to get to the Task Manager and stop programs that aren’t working. If this doesn’t work, you can open the Task Manager by pressing Ctrl+Shift+Esc. If both options don’t work, your computer might be stuck and you might need to restart it.
How to Fix Windows 10 System Freezes
Freezing in Windows 10 can be caused by problems with drivers, software clashes, or patches. Booting into Safe Mode can help you figure out if a problem is caused by third-party software. You can also do a system reset to a time before the freezing started, or you can update the drivers to the most recent versions.
3. Quick ways to get out of a freeze
Don’t allow a frozen PC to stop you in your tracks. Learn the easy and quick fixes to computer freezes so you can get back to work as soon as possible.
Using shortcut keys
Try hitting Ctrl + Alt + Delete if your machine stops responding. This method could help you close the not responding application and unfreeze your screen without having to restart your computer. It’s a fast and easy way to take control of your system again.
Looking into why Windows 10 freezes
If Windows 10 keeps freezing, you might want to see if there are any changes you can install. Microsoft often puts out patches that fix problems with how things run. Also, make sure your tools are up-to-date and check your computer for bugs.
4. How to Fix Laptops That Freeze
Unfreeze your laptop with ease using these simple, user-friendly techniques you may find online. You’ll be up and running smoothly again in no time.
How to Start a Laptop that Frozen
If your laptop stops, you can force it to shut down by pressing and holding the power button for a few seconds. Turn the machine back on after a moment. Even though this method works, it’s important to save your work often to avoid losing data.
The most common reasons why a laptop freezes
Laptops that freeze can be caused by doing too many things at once, not having enough RAM, or getting too hot. Make sure your laptop has enough ventilation and think about upgrading your RAM if it freezes often when doing jobs that use a lot of resources.
Laptops Freezing Up All of a Sudden
If your laptop freezes all of a sudden, it could be because of a problem with the hardware or the program. Check to see if you just installed or updated any software that could have caused the computer to freeze. By running a system diagnostic test, you can find hardware problems that might be happening.
5. Troubleshooting Laptop Hangs
No more shocking laptop hangs, Find out how to troubleshoot and fix those annoying freezes with simple but effective methods. Say goodbye to tech problems and hello to a laptop that works without stopping.
Laptop not responding
Background processes that use up resources can make a laptop hard to use. Use the Task Manager to find apps that use a lot of resources and close them. Also, make sure that your laptop’s cooling system is clean and working properly to avoid freezing caused by warming.
Getting Windows 11 unfrozen
You can try hitting the Windows key to open the Start menu to unfreeze Windows 11. If that doesn’t work, you can open the Task Manager by pressing Ctrl+Shift+Esc. From there, you can shut down programs that aren’t working or restart the machine if you need to.
Refreshing Your Laptop
Resetting your laptop while keeping your files and important settings is what it means to “refresh” it. This choice can be found in the Settings menu in Windows 10 and Windows 11. Refreshing can help fix problems without leaving your system clean.
Conclusion
It can be difficult when your computer screen freezes, but with the right information and troubleshooting steps, you can get back in charge of your system. Remember to save your work often, keep your software up to date, and take care of your system so that it doesn’t freeze as often.
FAQs
How do I unfreeze my computer without restarting it?
You can try to get your computer to work normally again without restarting it by
1. Pressing Esc, Ctrl+Alt+Delete, Windows+Ctrl+Shift+B, or Alt+F4.
2. Open the Task Manager and end any apps or processes that don’t work.
3. Putting your PC to sleep and waking it up later.
Why is my Ctrl + Alt + Delete not working?
Your Ctrl, Alt, and Delete keys might not work because:
1. A broken typewriter or a key that won’t move.
2. A Secure Attention Sequence (SAS) procedure that is not working.
3. A piece of software that stops this command.
What to do if Windows 10 hangs?
If Windows 10 stops responding, you can:
1. Using a clean boot to find and get rid of any program conflicts.
2. Folder windows are opened in a different process so that Explorer doesn’t crash.
3. Turning off Quick Access and File Preview will make things run better.
4. Changing settings to hide files, folders, or drives that could cause problems.
What is the shortcut key to unfreeze the screen?
There isn’t a unique shortcut key to unfreeze the screen, but you can try some of the ones above, like Esc, to fix the problem.
1. Esc
2. Ctrl+Alt+Delete
3. Windows+Ctrl+Shift+B
4. Alt+F4
Why is my Windows 10 hanging?
Your Windows 10 might be stuck for one of the above reasons, such as:
1. System resources are not enough.
2. The trouble with hardware or device drivers.
3. Software bugs or conflicts.
4. Updates or options for Windows.
How do I unfreeze Windows 11?
You can try to get Windows 11 to work normally again by
1. Pressing Esc, Ctrl+Alt+Delete, Windows+Ctrl+Shift+B, or Alt+F4.
2. By pressing Win+X and choosing Task Manager, end any programs or tasks that aren’t responding.
3. When you press Win+I and choose System > Recovery > Resetting this PC will take it back to the way it was before.
4. When you press Win+L and choose Power > Start over by pressing “Restart.”