Every one of us has to face some or other problems while using Laptops. Laptops are used devices in our life which are used for various purposes including work, school, and communication. Separately, like other electronic devices, laptops can also be converted into different problems which can improve their performance, speed, and stability. In this portal, we will discuss 15 common laptop problems and solutions to them.

1. Slow Laptop Performance?
Possible Causes: Old Laptop, Heavy application Use, virus infected, Not antivirus installed, Hardware Issue.
Possible Answer: A slower laptop performance is a common problem that can be caused by software and hardware not working properly. Try the following procedure to make the device faster:
- To make space on your hard drive, remove unnecessary programs that aren’t used and delete unused files and directories.
- Install a high-quality security program (such as Quick Heal Total Security or K7 total Internet Security, etc.) and scan all drives to remove any malware or viruses if your laptop is infected.
- Disable any unused start-up Programs Windows Operating System.
- Windows button> Run > write “msconfig” >enter > Startup Tab > Open task Manager > Choose the Application Which you want to disable > then Press Disable Tab.
- Windows button > Run> Type “temp” > enter > then Select All temp files and Delete.
- Windows button > Run >Type “Prefetch”> enter > Continue> Select files and Delete.
- Update your computer’s hardware, such as the RAM ( 2GB>4GB>8GB>16GB ) or the old HDD to a new SSD, if it is older for improved performance.
2. Display “Reboot and Select Proper Boot Device” Or “A disk Read error occurred” Press Ctrl +Alt+Delete to restart when switching on Laptop.
Possible Causes: Unexpected OS deletion from your HDD, connectivity issues between the HDD and main board, faulty Sata or power cables, and bad HDD.
Possible Answer: Sometimes when Windows is powered on, a black screen with the phrase “Reboot and Select Proper Boot Device” or “A Disk Read Error Occurred” shows on the monitor. This error is also known as the Hard drive missing or absent. Usually, a message on the screen explains what is wrong with the system and how to repair it. To resolve the Proper Boot Device Error, try the methods listed below.
- When the laptop’s Power on Harddisk Power Led (commonly known as the CPU Green Light) highlights or not should be followed.
- If not, go into BIOS mode and see if the HDD disk is listed or not. If it is, choose the Fast boot HDD option, save your changes, and restart.
- Solve instead Simply check the Power Cable and SATA Cable when you access the disassembly in your laptop cabinet. If the film cables or hard drive are faulty, connect the hard drive and motherboard properly, restart your computer, and then verify to see if the issue has been resolved.
- Try performing a clean reinstallation of the operating system if the issue persists. After that, install the operating system, replace the HDD disk if it doesn’t work, and use the computer normally.
3. Laptop Overheating and shut down
Possible Causes: Internal Fan Error, Dusted Air Vents, Temperature High, Power Settings.
Possible Answer: There are several techniques you may use to resolve the problem if your notebook starts to overheat and shut down:
- Over time dust can build up inside your laptop’s fans and air vents, causing it to overheat. Be sure to clean the dust from the vents and fan and then see if it overheats.
- You can keep your laptop cool by placing a cooling fan Pad under it. A fan is usually present, which moves air around the notebook to help it cool down.
- In certain cases, your laptops may overheat as a result of using too much power in your laptop’s internal error. You can reduce the amount of electricity your laptop consumes by adjusting the power settings in your operating system.
- If you have too many programs open on your laptop at once. Your laptop may overheat. Keep the programs that you need open and close the rest to make your laptop less hot.
- There is some software that can monitor the temperature of your laptop CPU and other parts. Use one of these programs to monitor the temperature and take action if it starts to get too high overheat.
4. Blue Screen Of Death (BSOD) In Windows on Laptop
Possible Causes: Incompatible software or driver installations, recent hardware upgrades, RAM issues, and HDD errors
Possible Answer: In Windows Laptops, sometimes a blue screen appears on the screen, this error is called the Blue Screen of Death (BSOD). The screen is blue and typically displays a message informing you of the system’s issue and how to repair it. To fix BSOD, try the options listed below.
- When an error appears, restart your device to see if the issue disappears.
- Remove any newly updated software or install it, then make sure.
- Remove any updated devices, then cheek.
- Verify the current version of the installed software or hardware
- Perform a system restore to the earlier working date that was in fine condition after that.
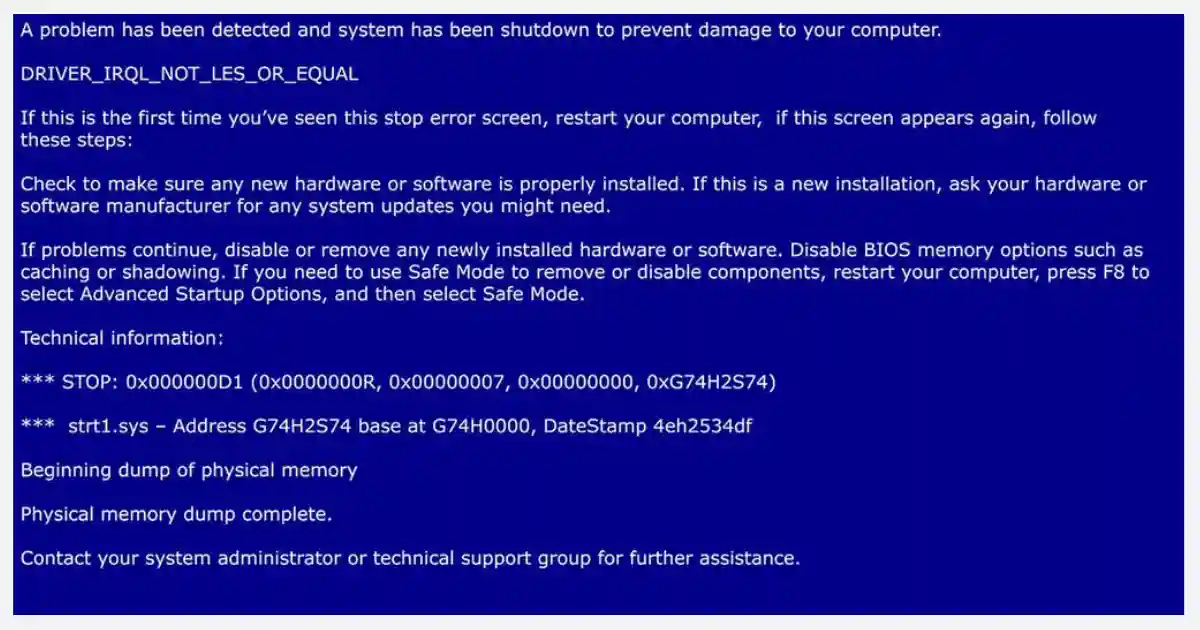
5. Battery Problem on Laptop
Possible Causes: Heavey Usage, Power -Hungry Program, Background Programs, Brightness level, unused hardware devices, Age of Battery, Faulty charging
Possible Answer: Laptops have become a necessary device in our life in the modern world. They give us the freedom to officially work from any location at any moment. However, battery problems are one of the most Problems facing laptop users. We’ll talk about a few solutions to the laptop battery issue in this piece.
- Heavy Usage: If the laptop is used for a long time continues, the battery can get very hot. And as a result, the battery can drain quickly.
- Power-Hungry Program: Running applications that use a lot of power may hurry the battery’s discharge. Games, video editing tools, and other resource-intensive applications are some examples of these programs.
- Backgrounds Programs: Additionally, running many apps in the background can quickly drain the battery’s capacity.
- Brightness Level: Maintaining a high brightness level on the laptop’s panel may speed up the power decrease.
- Unused Hardware Devices: Leaving devices or disabling unused hardware you don’t use, such as Bluetooth and Wi-Fi, and other external devices can drain the battery faster.
- Age of Battery: Laptop batteries usually lose their capacity to retain a charge over time. While completely charged, this may cause the battery to drain quickly.
- Faulty Charging: The battery may not charge correctly and discharge quickly if the charger or charging port is faulty.
6. Virus Or Malware Infected and Laptop not working properly
Possible Causes: Put Pendrive or other removable devices from unknown Sources or other computers & laptops, Not Install Antivirus Security In your System.
Possible Answer: For laptop consumers, malware and viruses are common issues. Your laptop may run slowly, your confidential information may be stolen, and other issues may result from these virus programs. Try the following remedies to clean your machine of viruses and malware:
- Install and maintain a dependable, high-quality security program. ( Like Quick Heal ).
- To stop hackers from gaining unauthorized access to your computer, use firewall security.
- When downloading files or following links online, use caution.
- Run routine checks to find and get rid of any viruses or malware on your laptop system
7. Internet or Wi-Fi connection problem
Possible Causes: Network Driver Error, Hardware Problem with the Router, Internet Connection Issue, and Server Signal Absence.
Possible Answer: Poor internet connections can cause connections to break, particularly for users using wifi or who are remote. Use a reliable router, upgrade your wi-fi drivers, and check for network problems, outdated drivers, and interference from other devices to resolve this issue. To solve typical internet connectivity issues, consider the following:
- Make sure the internet and Wi-Fi network settings on your laptop are correct.
- Your LAN, network device, or WiFi driver should be properly updated or installed.
- Check your network router Setting and reset, If damaged Install the best Quality Router ( TP-Link Archer AC1200 ) and connect the Wire to the internet. ( I.E Cat 6 ).
- Update Your Router firmware day to day if available.
- If your laptop’s wifi Fi adapter does not work temporarily Use Good Quality Wifi Dongle for the best wifi Service and not a lost wifi connection.
8. Keyboard Malfunction is a common laptop Problems
Possible Cause: Dust and debris on the keys, outdated device drivers and errors in programming, Damage to the body caused by leaking or drops, Physical damage.
Possible Answer: Laptop users often face frustrating keyboard problems. This problem can be caused by various reasons, such as hardware problems, when faced with a faulty keyboard, diagnose and solve the problem as soon as possible to avoid further damage.
- Keyboard malfunction Solution :
- Using a soft cloth or compressed air, clean the keypad.
- To fix software errors, restart the machine or update device drivers.
- To resolve continuing program problems, the operating system must be reinstalled
- replacing the broken keyboard that was harmed by physical damage.
The difficult problem of a malfunctioning keyboard requires immediate attention, Cleaning, restarting, updating, or replacing the keypad can help users fix the issue. Action taken right away can stop additional damage and return the laptop to full usefulness.
9. Touchpad Not Working
Possible Cause: Damaged Touchpad, Loose Connection, Driver issue, Os Updated, Malware or virus infected, Settings.
Possible Answer: You must feel let down if your laptop touchpad does not work. If you use a laptop every day for business, a poor touchpad can cause problems. In this article, we’ll look at possible causes of touchpad malfunctions on laptops and offer you some troubleshooting advice and solutions.
- Hardware Cheek
- Physical Damage: Check the touchpad for physical damage such as cracks or scratches. If you find any, you may need to replace the touchpad.
- Check the touchpad cable connection: Make sure the motherboard and touchpad connection is securely attached. Reattach it if it’s disconnected or loose, then restart the machine.
- Update or Reinstall Driver
- For the most recent touchpad driver for your laptop, go to the manufacturer’s page. Download and install, then restart your computer and check.
- If updating the driver does not work, uninstall the current touchpad driver from your notebook and reinstall the newest version from the manufacturer’s website downloaded driver.
- Malware or Viruses
- Run a Scan: Use your laptop’s good-quality antivirus software to scan for malware or viruses. Remove any malicious software found.
- System restores: If your laptop’s touchpad stopped working after installing new software, examine restoring your system to a previous state before the installation.
- Settings Cheek
- Touchpad Cheek: Check that the touchpad is enabled in the settings options. Also, make sure the sensitivity and speed levels are not too low or too high.
- Additional Solution External Mouse
- USB Mouse: Connect a USB wire mouse to your notebook USB port and use it instead of the touchpad.
- Wireless Mouse: Connect a wireless mouse to your laptop and use it.
If none of the above solutions work, call the laptop manufacturer for assistance or go to a professional laptop repair store. They can provide additional troubleshooting suggestions or even repair or replace the touchpad.
10. Broken Screen or Hazy Screen
Possible Cause: Physical Damage, Broken cable.
Possible Answer: The display screen of a laptop is one of its most important parts. A broken screen or a blurry screen are two common issues that laptop users may face. This article will go over how to identify and repair these issues.
- Physical Damage: Physical damage to the screen indicates that it is broken. If you see cracks or shattered glass on the screen, you probably have a damaged screen.
- Distorted Images: If you notice distorted images or lines on the laptop screen, this could be a sign of a broken screen. This can occur as a result of damage to the laptop LCD screen.
- Fixing a broken Screen
- Contact the manufacturer: If your laptop is still under warranty mode, call book the laptop manufacturer for help. Depending on the nature of the damage, they may replace neither the screen nor the complete laptop.
- DIY Repair: If your laptop is out of warranty, repair the screen yourself. However, technical knowledge and experience are required. You can find tutorials online that will walk you through the further process.
- Professional Repair: If you are not comfortable repairing the screen yourself, you are able to take your laptop to a professional repairing service. They have the required tools and experience to repair your laptop screen.
- Fixing A Hazy Screen
- Check the connection: Check the cable connections between the laptop and the screen. Ensure that the connections are secure and not loose.
- Clean the screen: Use a soft cloth and cleaning solution to clean the screen. Dust and dirt can cause a hazy appearance on the screen.
- Adjust the Settings: On the laptop, adjust the level of brightness and contrast options. This can help improve both the color quality and clarity of the screen.
- Update the driver: Your laptop’s GPU drivers should be updated. This may help in the solution of any display problems.
11. When Powered on the Laptop only beeps but no Display.
Possible Causes: Indicate System memory error, and RAM Error.
Possible Answer: Beeping Sound is a normal problem for Laptop Users. This 3-time beep can power down your Laptop. To remove your computer of this error, try the following solutions:
- Open your Laptop cover if possible, Remove the installed RAM from the mainboard lightly, Clear the notch and golden pin using an eraser, and Reinstall Ram and Cheek.
- Try to Swap the memory other ram slot and, cheek.
- 90 % of cases are sliven ram clean and swap for beep problem, Otherwise change the ram new one or tested ram and Cheek.
12. USB Device Not Recognized
Possible Causes: Corrupted or outdated USB driver, malfunctioning USB Port, Power Supply Issue, Connected Device Malfunction.
Possible Answer: If you are experiencing a “USB Device Not Recognized” error on your laptop when trying to use the device a USB device, there could be a few possible reasons for this issue. Here are some potential solutions cheek it.
- Fixes for USB devices Not recognized Error
- Update USB Driver: You can try updating your USB drivers to resolve the problem caused by corrupt or outdated drivers. You can update the drivers directly or use third-party software. To directly update the USB drivers, follow these steps:
- Open Device Manager on your laptop by pressing the Windows + X keys and choosing Device Manager.
- Find the “Universal Serial Bus controllers” option and click the arrow to expand it.
- Right-click on the causing USB driver and select Update Driver.
- Follow the prompts to complete the update process.
- Check the USB Port: Follow If the USB port is malfunctioning, you can try cleaning it with compressed air or inspecting it for physical damage. If the USB port is damaged, you may need to have it repaired by a professional. He prompts them to complete the update process.
- Power Supply: If the power supply to the USB port on a laptop is not sufficient you can try a separate USB hub with a power supply or check the Port voltages with a professional.
- Check the USB Device: If your Laptop USB device is damaged, you need to fix or replace it. You can test the device by connecting it to another laptop or PC USB Port.
- Update USB Driver: You can try updating your USB drivers to resolve the problem caused by corrupt or outdated drivers. You can update the drivers directly or use third-party software. To directly update the USB drivers, follow these steps:
13. How to troubleshoot Unable to Install Software on the Laptop?
Possible Causes: System Requirement, Antivirus and Firewall, Close background Program, Temporary Files, Run on Administrator, Problem On Installation Files.
Possible Answer: Installing the software is a simple step process. But sometimes we face an “unable to install software” problem while installing software in our laptop System. This problem can be due to various reasons, you can try some solutions given below.
- Check System Requirement: Check the system requirements before installing any software and confirm that your system satisfies the minimum standard set by the software vendor.
- Disable Antivirus: Your firewall or antivirus software may occasionally stop installation failures. Disable your firewall and antivirus software momentarily, then retry running the program.
- Close Other Program: Other programs that are sometimes operating in the background of our system may delay the installation process and result in an error. Close all unnecessary programs and retry installing the software to prevent this
- Run As Administrator: Run the installation as an administrator if required. Right-click on the setup file you downloaded and choose Run as Administrator to start the process.
- Hard Disk Space: This particular type of message or problem could be caused by insufficient storage space on the drive. Make a certain amount of space, then reinstall.
- Try another installation File: The download file may be corrupted if these methods are not successful. Get a new installation file for the application from its website and reinstall it in this case.
14. Charging Issues on Laptop
Laptop charging problems can occur due to various reasons. One of the common causes is a problem with a bad charger, bad charging port, bad battery, or power source. These problems can also be caused by hardware problems.
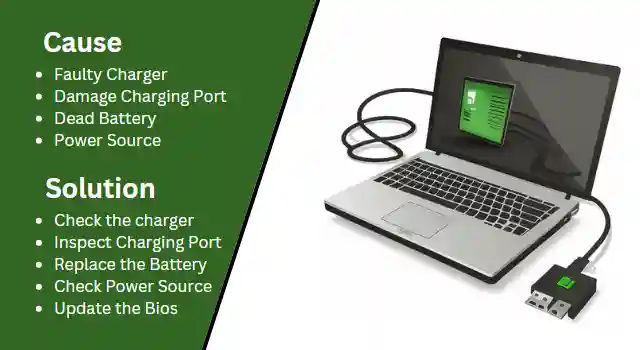
Possible Cause of charging issue On the Laptop :
- Faulty Charger: The charger is an important part that provides power to the laptop to charge the battery. A faulty charger can cause charging problems such as slow charging, or not charging at all.
- Damage Charging Port: The charging port is where the charger connects to the laptop. It is a delicate component that can be damaged by repeated use, accidental damage, or dust and debris accumulation. A damaged charging port can cause charging issues, including loose connection or no connection at all.
- Dead Battery: A laptop battery has limited lifelong and can die over time. A dead battery can cause charging problems, such as no charging or slow charging.
- Power Source: The power source can also cause charging problems on the laptop. If the power source is not providing enough power, the laptop may not charge correctly, or it may charge very slowly.
Possible Answer to Fix Charging issue on Laptop :
- Check the charger: The first step in fixing charging issues on a laptop is to check the charger. Check the charger is plugged in correctly on the laptop and that there are no signs of physical damage. But the charger is faulty replace it with a new one.
- Inspect the charging Port: Examine the charging port for harm or debris. If there is any damage, consider having it repaired by an expert. You can also use compressed air to clear out any debris.
- Replace the Battery: If the battery dies, a fresh one can be installed. A replacement battery can be purchased from the maker or a third-party retailer. Purchase a battery that is suitable for your laptop model. (Like Dell inspiration Orginal Battery )
- Check the power source: Check the power source that is working correctly. Try using a different power outlet or power cord to see if that solves the charging issue.
- Update the BIOS: Updating the BIOS can fix charging issues caused by software problems. You can download the latest BIOS update from the manufacturer’s website and update them.
- Reset the Laptop: Sometimes, resetting the laptop can fix charging issues. You can reset the laptop turn it off, unplug it, and remove the battery. Wait for a few minutes and then reconnect and turn on the laptop.
- Get Professional Help: If none of the above options work, seek professional assistance. A certified technician can troubleshoot and identify the problem. You can also comment below I will try my best.
15. Laptop Unexpectedly Shutdown
Unexpected shutdowns are a frequent problem for many laptop users. In this piece, we’ll look at the causes of these shutdowns and what you can do to fix and prevent them.
Possible Cause of Unexpected Shutdown:
- Overheating: Overheating is a common cause of unexpected shutdowns. But your laptop cooling system is not functioning properly, or there is a buildup of dust and debris in the cooling fan. The system may overheat and shut down.
- Power Issues: Another reason for unexpected shutdowns could be related to power issues. This could be due to a faulty battery, a loose power cord, or power fluctuations in your area.
- Hardware Failure: Hardware failure is another common cause of unexpected shutdowns. This problem comes if there with the hard drive, motherboard, or any other component of the laptop is defective.
- Software Issues: In some cases, unexpected shutdowns could be related to software issues. This could be due to outdated drivers, corrupted system files, or conflicts between different software programs.
Possible Answer Fixes for Unexpected Shutdown :
- Cleaning the Laptop: Cleaning the laptop can help resolve issues related to overheating. Use a can of compressed air to remove any dust or debris from the cooling fan and vents.
- Replace the Battery: If the laptop battery is faulty, you may need to repair or replace it to avoid unexpected shutdowns.
- Updating Driver and Software: Maintain the most recent versions of your laptop’s drivers and applications. Incompatible applications and drivers can cause conflicts and unexpected shutdowns. Running antivirus and cleaning systems regularly for removing viruses.
- Repairing or Replacing Hardware: If the issue is caused by hardware failure, you may need to have replaced the faulty component on the laptop.
Conclusion
We frequently run into problems while working on the Laptop System in our everyday lives, and we quickly become upset and consider what went wrong. We have the desire to fix things quickly only to get into more difficulty and mess up something else. if one of the solutions to your laptop issue is listed above, give it a shot. If not, seek the advice of an expert. Cheek How to Fix Windows Activation.
You can inform us what’s going on by leaving a comment in our comment section, and I’ll do my best to solve it
FAQs
How do I know if my laptop battery is damaged?
You can know your laptop battery is damaged by checking the battery health in the power settings, running a battery diagnostic test, or noticing that your battery is not charging or holding a charge.
Checking Battery Health :
1. Click on the battery icon in the taskbar of your laptop.
2. Click on “Battery Settings.”
3. Scroll down and click on “Battery Health”
4. You can see the present state of your battery’s health, as well as its estimated full charge capacity and design capacity in this section.
If your battery health is less than 70-80%, it may be an indication that you need to replace it soon. You can also attempt some battery-healthy suggestions, such as lowering screen brightness, closing unnecessary applications, and avoiding extreme temperatures.
Can I fix a laptop virus infection myself?
Yes, you can self-repair a laptop virus infection by running a virus check with good antivirus software ( like Quick Heal Total Security), updating your software and operating system, and avoiding opening suspicious emails or downloading files from unreliable sources.
How do I fix a noisy laptop fan?
A noisy laptop fan can be fixed by cleaning it with compressed air, adjusting the power settings to reduce power consumption, or closing any power-hungry application program.
Clean the Fan and Vents
1. Shut down your laptop and unplug it from all power sources.
2. Locate the fan vent. It’s usually on the bottom or side of the laptop.
3. Use a soft brush or compressed air to remove dust and debris from the fan and vents. Be careful not to damage the fan blades.
4. Restart your laptop and check if the fan noise has reduced.
Can I replace a broken laptop screen myself?
Yes, if you have the required tools and technical knowledge to disassemble a laptop, you can replace a broken laptop screen yourself. To prevent any additional harm, it is best to send your laptop to a professional repair service.
What can I do if my laptop keyboard is not working?
If your laptop keyboard is not functioning, restart it, examine the keyboard language settings, update the keyboard drivers, or use an external keyboard.