Frustrated by my Computer Performance is very slow? Tired of waiting for a web page to Load or a folder and files and application to open? If yes, you’re not alone. Poor computer slowing down performance is a common problem that affects many computer users. This article provides tips and tricks to improve and speed up your computer’s performance for the Windows Operating System.

Reasons for my Computer Performance is very slow ?
On your computer, there can be various reasons for the slow performance of the computer. A few common reasons are below.
1. Insufficient Ram Or Overload Memory :
The most common cause of slow computers is low ram which results in memory overload. Every time you open an application, it uses memory, and if you have too many applications running at once, your computer’s memory can become overloaded. When this happens the computer can become slow.
2. Hard Drive Fragmentation
Another cause of a slow computer is a more partitioned or fragmented hard drive. As you use your computer, you create, delete, and move files and folders to different locations on your Hard drive. When files are stored in multiple locations on your computer’s hard drive, it becomes difficult for your computer to access them quickly. Over time, this can slow down your computer.
3. Malware and Viruses
Malware and viruses are other frequent causes of computer slowness. Malware is a type of malicious software that corrupts your computer’s system data, conflicts with other application software, and slows down computer performance. Viruses and malware are comparable in that they can grow and spread to various computers when you unknowingly click them. Malware and viruses can both consume system and program files on a computer, As a result slowing it down.
4. Outdated Hardware
If your computer has hardware from an older generation, it may also slow down. As technology advances, updated hardware becomes available that provides better performance than previous hardware. But if your Computers with older hardware may not be able to keep up with comfortable new software and programs, affecting performance.
i. SPMS ( Switch Mode Power Supply ): If the SMPS fan is not running properly, then the SMPS component overheats and a result slows down the PC and restarts automatically.
ii. CPU Fan: If the CPU fan is not working properly, the motherboard and processor overheat and a result slowing down the PC
5. Lake of Maintenance Computer
Finally, maintenance is another common root of slow computers. Your computer gets overflowing with unnecessary files and programs over time running many times, which can slow down its ability to operate. Also, dust and debris can build up inside the computer, causing it to overheat and function slowly.
How to Fix Slow Computer Performance ?
Now that we know why computer performance is slow, let’s talk about how to fix it. Below are some step-by-step instructions to solve the error of why computer performance is slow on your computer system.
1. Clear up Unused Hard Disk Space :
Clearing out storage space can help your computer run faster and free up space for new files and programs. Here are some methods to help you free up Hard disc space:
One of the first things you can do to improve your computer performance is free up Hard disk space. Over time, your computer can become stored with unnecessary files such as temporary files and old downloads files, Prefetch files, and application cache files. Deleting these files frees up disk space and improves computer performance.
i. Delete temporary files: Temporary files can consume a significant amount of storage on your computer. To delete temporary files, use Windows’ built-in Disk Cleanup tool or third-party software like CCleaner or use the run command clean temporary files.
Temporary File Delete: Use the Run command to delete temporary files on your computer system. You can do the following:
- Press the Windows key + R on your keyboard. This will open the Run command Window
- Type “%temp%” (without quotes) in the Run dialog box and hit Enter. This will open the Temp folder where all temporary files are stored.
- Select all files and folders in the Temp folder by pressing Ctrl + A on your keyboard.
- Press the Delete key on your keyboard to delete all the selected files and folders.
- If you come across files that cannot be deleted, skip them and continue the deletion process. After deleting all temporary files, close the temporary folder window.

It’s important to know that some applications may stop working or lose their settings if temporary files are deleted. Hence, it’s a good idea to prevent the deletion of temporary files to those that you are certain are secure. If you’re unsure, it’s preferable to delete temporary files from your computer using a reliable software application.
Prefetch File Delete: Use the Run command to delete Prefetch files on your computer system. You can do the following:
- Press the Windows key + R on your keyboard. This will open the Run command Window
- Type “Prefetch” (without quotes) in the Run dialog box and hit Enter. This will open the Prefetch folder where all Prefetch files are stored.
- Select all files in the Prefetch folder by pressing Ctrl + A on your keyboard
- Press the Delete key on your keyboard to delete all the selected files
- If you come across files that cannot be deleted, skip them and continue the deletion process. After deleting all temporary files, close the temporary folder window.
If you remove pre-fetched files, some applications can take longer to load the next time you run them. Prefetch files should therefore normally not be erased unless your computer is experiencing performance issues. Prefetch files shouldn’t be deleted unless you are certain they are safe to do so.
ii. Delete old or unimportant files: Go through your files and delete old or unnecessary files that are taking up disk space. Be sure to check your Downloads and Recycle Bin folders and clear them.
iii. Use cloud storage: To free up Hard disk space on your computer system, move some of your files to cloud storage services such as Google Drive, Dropbox, or OneDrive.
iv. Use an External Hard Drive: Store large files like photos and videos on an external hard drive to decrease pressure on your internal hard drive and increase bandwidth.
v. Remove old system restore point: System restore points can take up a lot of disk space. You can delete old restore points by going to System Properties System Protection and selecting Configuration.
How to remove or delete the System restore file follow the steps below.
- Click the Start button and type “disk cleanup” in the search box.
- Select the Disk Cleanup application from the search results that appear.
- Select the drive where the operating system is installed (usually, drive C:).
- Click the Clean up system files button
- Select the check box next to the Clean up System Files Tab.
- Click the OK button to confirm the deletion
- When the prompt appears, click the Delete Files button.
- Wait for the process to complete. This may take several minutes.
2. Uninstall Unused or unnecessary Programs:
Uninstalling unused programs on your computer can help to improve its efficiency. Many programs operate in the background and consume computer resources even when you aren’t using them. Uninstalling these or Unused programs will enhance the performance of your computer.
Follow the steps below on How to Uninstall a Program in the Windows System :
- Click the Start button and type Control Panel in the search box.
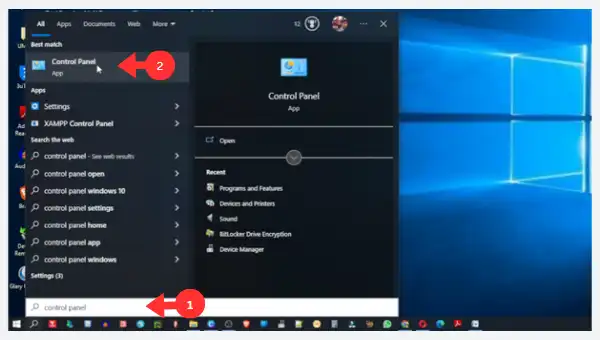
- Select the Control Panel application from the search results and click on it
- Next Click on the Program and Features Icon from the List
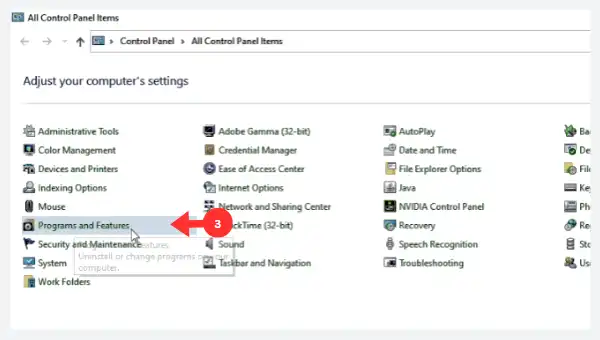
- Select the Program Which you want to uninstall from Uninstall or change a program list.
- Click the Uninstall button at the top of the list. Follow the
prompts to uninstall the program. You may be asked to confirm or select additional options.
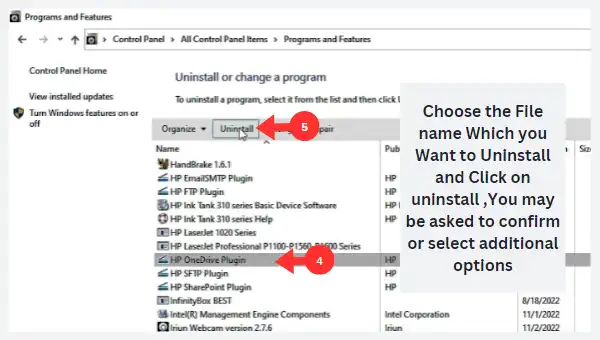
- Repeat this steps 4-7 for each program that you want to uninstall from your system.
These steps may uninstall unused or unnecessary programs from your computer, free up disk space, and improve performance. We recommend that you regularly check your installed programs and remove any that you no longer need or use.
3. Upgrade your Old Hardware :
If your computer is built with old-generation hardware, performance may be slow. Good performance This requires you to consider upgrading your computer’s hardware. A hardware upgrade may involve components such as hard drives, RAM, sumps, and processors, but it can greatly improve your computer’s performance and extend its lifespan.
Steps to Upgrade Your Hardware
Let’s follow what steps you can take to update your computer hardware.
i. Identify the correct Component which you want to Upgrade: The first step in upgrading your computer hardware is to identify the slow-performance components you want to upgrade. This can include CPU, RAM, storage drive sumps, and graphics cards. You can use software like CPU-Z to identify your computer components.
ii. Research Comfortable Component: After identifying the components you want to upgrade, you need to research compatible components. You can take the easy of an online search to find compatible components for your computer.
iii. Purchase The Components: After you’ve found compatible components, it’s time to buy them. You can buy components online from Amazon and other retailers like Best Buy.
iv. Install the Component: After purchasing the hardware components, install them. But this can be a bit difficult, especially if you have never opened your computer before or don’t have knowledge. For installation, follow an online tutorial or consult a professional expert.
v. Test Your Computer: After installing the new components, it’s time to test your computer. You can use software like CPU-Z to make sure the new components are working properly. Moreover, you can understand the computer starting performance after some time and whether the spread has happened or not.
4. Use a Solid State Drive SSD:
Replacing your computer system’s old hard drives with a Solid State Drive (SSD) can significantly enhance its performance. Solid-state drives (SSDs) are faster and have more bandwidth than conventional hard drives, allowing your computer to boot up and programs to run faster.
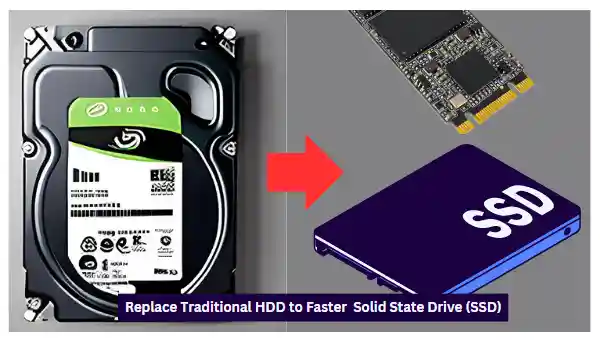
Benefits Of Replacing Traditional HDD With SSD :
i. Faster Read and Write Speed: SSDs keep information in flash memory, allowing faster read and write speeds than conventional hard disc drives. (HDDs). This means your computer will boot up faster, programs will load faster, and files will transfer faster.
ii. Improve Reliability: SSDs are more reliable than HDDs because they do not have any moving components. HDDs have rotating discs and moving read/write heads, which can wear out and cause data loss over time. Because SSDs have no moving components, they are less likely to fail.
iii. Longer Battery Life: SSDs consume less power than HDDs, extending the battery life of computers and other portable devices. SSDs utilize less power because they do not need to spin up discs or move read/write heads.
Overall, upgrading to an SSD is a good idea if you want to improve the speed and reliability of your computer or laptop system. Choose an SSD with enough capacity which you need to store all of your essential files and applications.
Conclusion
When your computer’s performance is slowed down, you may be irritated, but there are many ways to enhance and increase performance. You can significantly improve your computer’s performance and usability by deleting antivirus files, uninstalling unused programs, scanning for viruses, defragmenting hard drives, upgrading hardware, performing regular maintenance, using SSD, and closing unused programs and tabs.
Our Repairing Shop Experience:
Now, according to our shop’s experience, most of the reasons for computer slowness are portable hard drives, and SMPS or PSU, if the computer is slow or stuck screen, you should first check whether your SMPS fan or CPU fan is spinning, if it is fine, then definitely your hard Change drive and install SSD performance will increase.
FAQs
Why is my computer slowing down even when I’m not running any programs?
There could be several reasons why your computer is slow even when no applications are operating. It could be due to resource-intensive background processes or services, malware or viruses, or lack of maintenance.
How often should I perform maintenance on my computer?
At least once every one or two months, perform routine maintenance on your computer cleaning, such as cleaning out dust and debris and updating software.
Can I upgrade my computer’s hardware myself?
It is possible to upgrade or replace your computer’s hardware yourself, but it can be difficult if you are unknown with computer components and how they function. If you’re unsure, it’s best to obtain professional assistance.
Will using an SSD really make a difference in my computer’s performance?
Yes, using an SSD may greatly boost the speed of your computer system, in particular when it comes to booting up and loading applications when start.
How can I prevent my computer from becoming slow in the future?
You can avoid future slowdowns by performing routine maintenance, clearing up disc space, uninstalling unused and unnecessary programs, and adjusting your visual effects. Consider upgrading your hardware as well if your machine is old.