USB devices are basically used to connect numerous computer peripherals. However, when you connect to a USB device, you may see an error message indicating USB Device Not Recognized. This problem can be aggravating and prohibit you from using the device’s functions. Here we will find the various reasons for this problem and offer how to solve it.
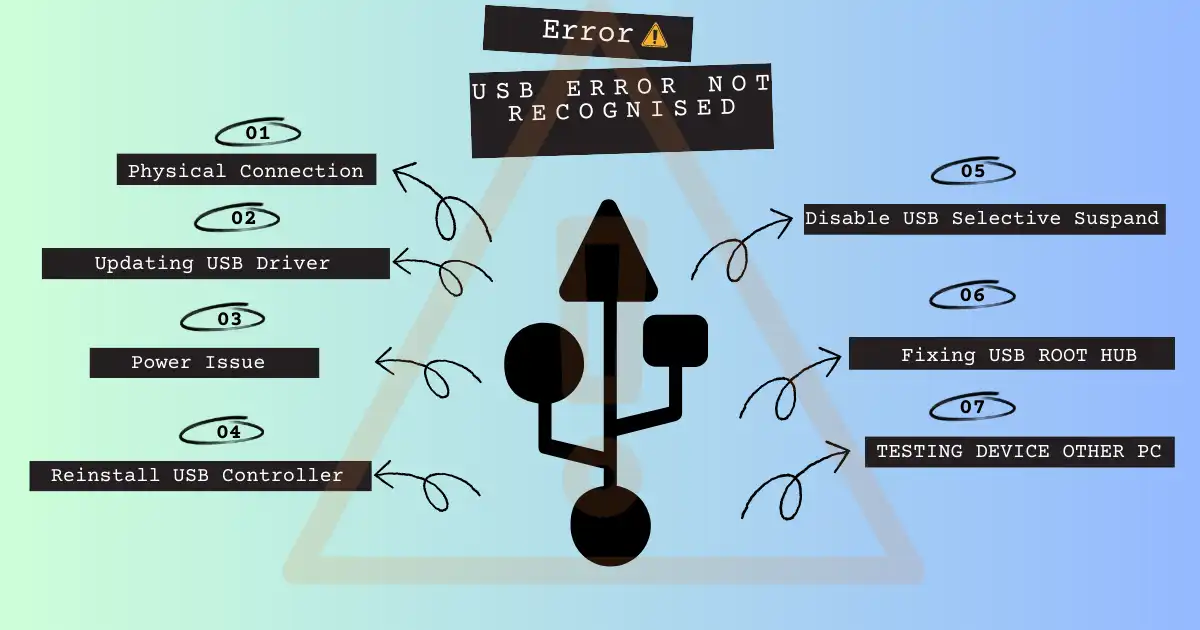
Understanding the USB Device Not Recognized Error
When you connect a USB device to your computer, the operating system receives a request for recognition and connection establishment. When the operating system fails to find the device, the USB Device Not Recognized warning message will appear.
Most Causes Of USB Device Not Recognized Error
The USB Device Not Recognised problem can be caused by a number of factors. The most common is as follows:
Faulty USB Port Or Cable: A faulty USB port or cable may stop the right connection between the device and the computer.
Outdated USB Driver: If your USB drivers are outdated or incompatible with your operating system, the device may not be detected and show this type of massage.
Insufficient Power Supply: USB devices require enough power supply to perform properly. Inadequate power can cause recognition challenges.
Corrupted USB Controller: USB controllers that are corrupted or out of date can inhibit the right device detection.
USB Selective Suspend Features: The USB selective suspension feature allows the computer to save power by suspending USB devices. This feature, however, can sometimes conflict with device recognition.
Steps to Troubleshoot USB Device Not Recognized Error
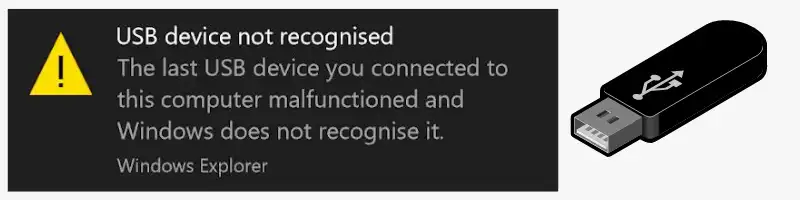
1. Physical Connections Inspection
Begin by inspecting the physical connections. Check that the USB device is correctly plugged into the USB port on the computer and ensure the cable is not broken. To exclude any hardware problems try a substitute USB port or cable.
2. Updating USB Drivers
To Update your USB drivers follow the Steps
Step 1: Press Windows + X and then select Device Manager from the menu that appears.
Step 2: Go to the Universal Serial Bus controllers category and expand it.
Step 3: Right-click on the USB device that isn’t being recognized and select Update driver.
Step 4: Select the option to automatically seek updated driver software.
Step 5: To finish the driver update procedure, follow the on-screen instructions
3. Resolving Power Related Issues
Try the following to resolve power-related issues:
- Check the USB device is receiving enough power by connecting it to an external power source if one is available.
- Disable power-saving USB device settings in your computer’s power plan settings.
4. Reinstalling USB Controllers
To reinstall USB controllers, follow these steps:
Step 1: To access Device Manager, press Windows + X and pick Device Manager.
Step 2: Go to the Universal Serial Bus controllers category and expand it.
Step 3: Right-click each USB controller and choose Uninstall device.
Restart your computer in step four. Windows will replace the USB controllers automatically.
5. Disabled USB Selective Suspend
To disable USB selective suspend, perform the following steps:
Step 1: Press Windows + X and then choose Power Options.
Step 2: For the selected electricity plan, click the Change plan settings button.
Step 3: Click on Change advanced power settings.
Step 4: Expand the USB settings section and uncheck the USB selective suspend setting.
6. Fixing USB Root Hub
Recognition issues can be resolved by repairing the USB Root Hub. Here’s how it’s done:
Step 1: To access Device Manager, press Windows + X and pick Device Manager.
Step 2: Go to the Universal Serial Bus controllers category and expand it.
Step 3: Right-click each USB Root Hub and then choose Properties.
Step 4: On the Power Management page, uncheck the box that says Allow the computer to turn off this device to save power.
7. Testing the USB Device on another Computer
Test the USB device on a different computer if possible. If it is recognised on another system, the problem may be with the settings or hardware of your computer.
Conclusion
The USB Device Not Recognized error might be frustrating but by following the troubleshooting procedures outlined above, you can easily resolve the problem. Check physical connections, update USB drivers, handle power-related issues, and take compatibility into account. You can restore the functionality of your USB devices and ensure seamless operation by following these procedures.