In today’s world, we use the internet for most of our work online jobs or home tasks. Having a slow or delayed internet connection can prevent us from working. This article will talk about some common problems with Internet or WiFi connection on a computer and how to solve them.
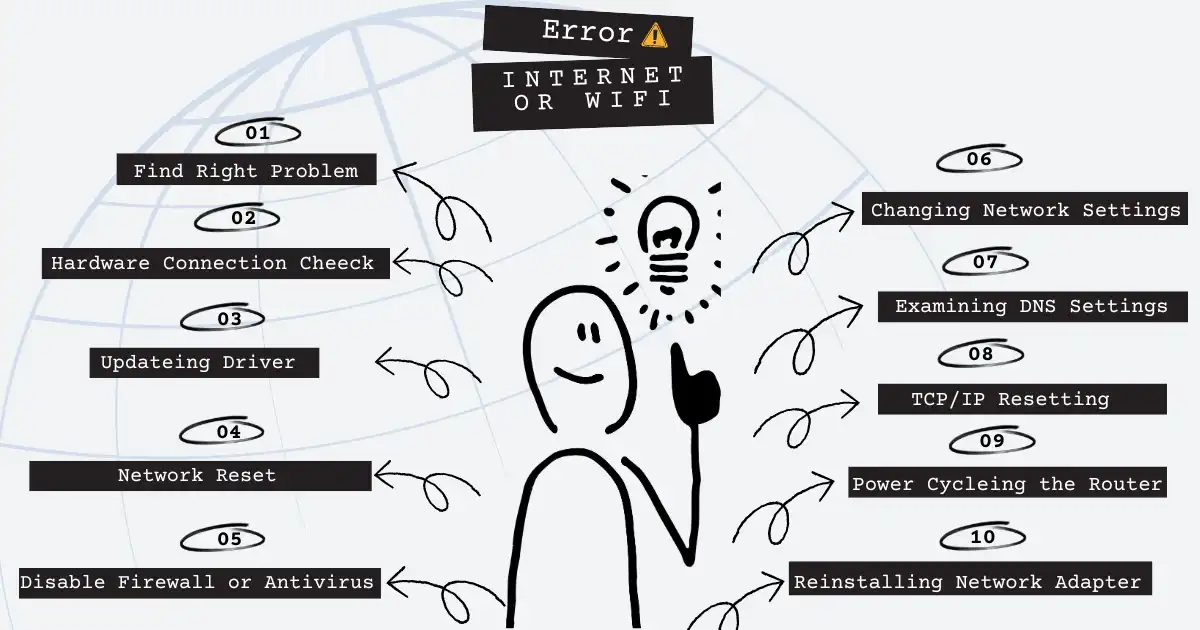
Internet or Wifi connectivity issues in a PC can be frustrating and can hamper productivity. These issues can arise due to several reasons such as faulty hardware, outdated drivers, incorrect network settings, and malware or virus infection.
1.Finding right Problem of the Internet or WiFi Connectivity issues
Before starting troubleshooting, our main task is to identify the problem. The first step is to check the problem is with the PC or the Internet service provider. This can be done by trying to connect Internet using another device like a smartphone or laptop. If the internet works fine on other devices, then the problem is on the PC.
2. Hardware connection verification
The next step is to inspect the hardware connections. Check that the Ethernet wire cable or WiFi adapter is properly attached to the system PC. If you are connecting by wireless, move your device closer to the router to see if the signal strength increases or not.
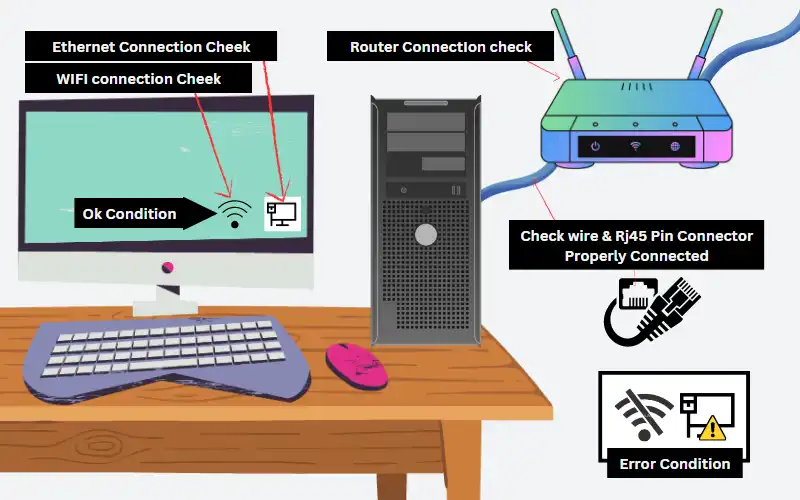
i. Examine the Ethernet or WiFi Hardware Connection
- Verify the cable connected to the Ethernet RJ45 port for a proper connection between your computer and the router or modem. Check that it is securely plugged in at both ends.
- To establish a WiFi connection, make sure you are close enough to the WiFi network and that your WiFi device is turned on correctly. Check if the WiFi signal is strong by looking at the signal bars on the device to which you want to connect.
ii. Verifi Router or Modem
- Check your router or modem is turned on and that all of the signal lights are turned on. If the lights are not turned on properly then unplug the router or modem for a few seconds and connect again. This should reboot the router or modem and possibly fix any issues.
iii. Examine the Device Settings
- If there is a newer version of your device’s software, update it and then check.
- Disable and then Enable the network connection on your device. For Windows devices, navigate to Control Panel > Network and Internet > Network and Sharing Centre, and then click Change adapter settings. Right-click your network connection and select Disable. Wait a few seconds, then Right click on the connection and select Enable.
iv. Attempt a Different Network
- To determine if your internet connection problem with your device or the network, connect the device to a different network or hotspot. If you can connect properly the device to another network, the problem is with your network. And if unable to connect to any other network, then the problem may be with your computer device.
3. Updating Drivers
Outdated network drivers can possibly cause problems with the Internet connection. Check if the network drivers are up to date latest version and if necessary update them. You can obtain the latest drivers from the manufacturer’s website.
4. Perform a Network Reset
Resetting your network means returning its configuration and connections to their default condition. This could help in the resolution of internet connectivity issues on your device. Restarting your network may erase any saved WiFi passwords and other network information.
Reset Your Network Using Command Prompt
- Hit the windows key on your keyboard and type cmd, then Right click on the Command Prompt App And open Run As Administrator.
- In the Command Prompt window open, type “netsh winsock reset” and press Enter. Wait for the process complete.
- Next, type “netsh int ip reset” and press Enter. Wait for the process complete and Restart your Computer.
Administrator: Cmd Commands
C:\Windows\system32>ipconfig /release
C:\Windows\system32>ipconfig /renew
C:\Windows\system32>netsh winsock reset
C:\Windows\system32>netsh int ip reset
Wrtie Prompt one by one and press enter and wait for the process complete.
Note: If you reset your network using the command prompt, you may be able to fix any connectivity problems that occurred. Note, however, that resetting your network will also delete all saved WiFi passwords and other network settings.
5. Disabling Antivirus or Firewall software
A firewall or antivirus software might potentially break down a network connection. Disable firewalls or antivirus software temporarily and check if the internet connectivity issue has been resolved or not.
Steps to disable Antivirus or Firewall in Windows System
- Click the Windows Start button and type Windows Security into the search field.
- Click Virus & threat protection in Windows Security.
- Click Manage Settings under Virus & threat protection settings.
- Turn off Real-time protection to disable your antivirus program.
- Click Firewall & network protection under Windows Security to disable your firewall
- Turn off the toggle switch next to Windows Defender Firewall on your presently active network.
You may be fix Internet connection issues by disabling your firewall or antivirus software. But Keep in mind that disabling these securities may leave your device vulnerable to malware and other online risks. So once you finish troubleshooting you should turn them back on.
6. Changing Network Settings
Incorrect network settings can also cause internet connectivity issues. Go to the network settings on your system and make sure that the settings are configured correctly.
7. Examining DNS Settings
Incorrect DNS settings may result in internet connectivity issues. Go to the PC network settings and ensure that the DNS settings are set to automatic. You can also try using a public DNS server such as Google DNS or Open DNS.
Examine Your DNS Settings In Windows
- Click the Windows Start button and then type Control Panel into the search field.
- Select Network and Internet from the Control Panel menu.
- Choose Network and Sharing Centre from the drop-down menu.
- Select your active network connection (Ethernet or WiFi) and click on it and Select Properties
- Select Internet Protocol Version 4 (TCP/IPv4) and then click Properties.
- A check should be made to see if Obtain DNS server address automatically is turned on. If a specific DNS server is required, select the checkbox next to Use the following DNS server addresses and enter the addresses and click on ok.
You may fix the internet connectivity problem and confirm your device is set up correctly to access the internet by looking at your DNS settings in Windows.
8. TCP/IP Resetting
Resetting TCP/IP entails returning the network settings for TCP/IP to their default setting. TCP/IP (Transmission Control Protocol/Internet Protocol) is in charge of creating network connections and facilitating online communication. You can solve any problems with internet access on the machine by resetting TCP/IP.
To Reset the TCP/IP, Run the command prompt on administrator mode and enter each of the following commands one at a time.
Administrator: Cmd Commands
C:\Windows\system32>netsh int ip reset reset.log
C:\Windows\system32>netsh winsock reset
Wrtie Prompt one by one and press enter and wait for the process complete.
9. Deleting the web Browsers cache
Clearing the browser cache can be useful solve internet connectivity issues. The cache saves temporary files and data that aid in the loading of websites. However, if the cache becomes corrupted, connectivity issues may arise. Open your browser’s options and seek the option to erase browsing data or cache.
10. Using a Different Web Browser
Using a Different Web Browser Sometimes internet connection problems can be caused by browser problems. If you have connection problems with one browser, try another. For example, if you using Chrome, switch to Firefox or Edge. When you fix the problem using another browser, you might have to fix the original browser ( Resetting Browser, Uninstall & Fresh Install may help you ) or continue using the alternate browser.
11. Power Cycleing the Router
Rebooting the router might possibly fix internet connectivity issues. Turn off the router and disconnect the power supply. Wait a few moments before plugging it back in. Turn on the router and check, if the internet connectivity problem has been repaired or not.
12. Reinstalling Network Adapter
Problems with the network adapter can sometimes cause internet connectivity problems. You may fix this issue by reinstalling the network adapter driver on Windows. To do this, follow the steps below.
- Open the Device Manager searching for it in the Start menu search tab.
- Expand the Network adapters category and find the network adapter you want to restore
- Right-click the adapter and select Uninstall device.
- When you restart your computer, Windows will automatically reinstall the network adapter driver.
Note: If Windows does not automatically install the driver, you can download and install the newest and correct driver for your network adapter from your Pc brand website.
13. Inspection for Malware or Viruses
Malware or virus infections affect internet access. Run a full system scan using antivirus software and remove any infections that are found.
Conclusion
Internet connection problems on a PC can be frustrating and can delay all online work. We have discussed abobe some common Internet or WiFi connection issues and their possible solutions.
Diagnose problems, check hardware connectivity, update drivers, reset the network, disable the firewall or antivirus software, change network settings, check DNS settings, Resetting TCP/IP, clear the browser cache, use a different browser, power cycle the router, reinstalling network adapters, and checking for malware or viruses are some solutions to Internet connection problems.
FAQs
Why is my PC not connecting to the internet?
There are many possible causes for your PC not connecting the internet, including failed hardware ( Router or Modem, Network Adapter , wifi device, ethernet cable and Rj45 Jack ) outdated drivers, wrong network settings, and malware or virus infection.
Why is my internet connection unstable on my PC?
Your PC internet connection unstable may be due to network congestion, signal interference, outdated drivers or firmware, issues with your modem or router. To resolve the issue, you can analyzing your network settings, running diagnostics, updating drivers and software, or contacting your ISP.
Why my laptop can’t connect to Wi-Fi but my phone can?
There could be many causes. Some possible reasons include outdated or incorrect network drivers, a disabled Wi-Fi adaptor, an incorrect password or security settings, or interference from other devices. To resolve the issue, restart your laptop and router, ensure that the Wi-Fi adapter is active, update the drivers, and input the right password and security settings.
How do I troubleshoot network connectivity problems?
To network connectivity issues troubleshoot, verify physical connections, restart the router or modem, reset the network adapter, perform network diagnostics, check for software updates, and disable any firewalls or antivirus software. If the problem continuee, you might reach out to your ISP or get professional help.
What is the solution for slow Internet connection?
If your internet connection is slow, there are many things to enhance it. Restarting your router, optimizing network settings, updating network drivers, clearing browser cache and cookies, limiting the number of devices connected to network, and upgrading your internet plan with your ISP are just a few of the possible solutions.