This error message can be disturbing but don’t panic; there are solutions. When you turn on your desktop computer or laptop, it should normally turn on and go to the desktop. But many times when I turn on the PC I get a black screen that says “no boot device found, press any key to reboot the machine“? These problems are usually seen on Dell laptops and PCs but can also be seen on desktops and laptops from other companies. What is the reason for this message on the screen? And how to fix it, we will discuss it in this article.

What is the “No Boot Device Found” Error?
If your computer cannot find bootable devices such as a hard drive, SSD, CD/DVD, or USB flash drive. Then “No boot device found, Press any key to reboot the machine” error message appears on the monitor.
If you turn on the computer, the operating system looks for the bootable device to load and open completely. If the system does not find any bootable device, the system displays a “No Boot Device Found, Press any key to reboot the machine” error message on the monitor screen.
But why is your device unable to reach the boot device? Perhaps your storage drive is not properly plugged into the computer, or it is having a hardware problem. Misconfigured BIOS settings or incorrect boot sequences, in addition to storage drive problems, are the most probable causes of this problem.
In this article, we will discuss what we need to do to fix the dell laptop or other “no boot device found, Press any key to reboot the machine” issue.
The problem we’re talking about primarily affects Dell devices, hence this article Will try to fix it on a Dell device. However, the corrections in this article are equally helpful To resolve this issue on other companies’ devices. Just how to access BIOS, Where the settings are located, and how you change them may vary. The solutions are the same on all laptops and desktops.
Reasons for “No Boot Device Found” Error
There can be various reasons why you might see the error message “No boot device found press any key to reboot the machine” on your Windows computer. Some common reasons are:
1. Hard Drive Or SSD Failure
A hard drive or SSD that is damaged or corrupted can cause a “no boot device found” error. If the hard drive fails, the computer cannot find the MBR boot sector, which contains the files needed to load the operating system.
2. Bios Misconfiguration “Boot Devices not set Properly”.
The BIOS (Basic Input/Output System) is responsible for determining the bootable device and loading the operating system. The computer may fail to locate the bootable device if the BIOS settings are incorrect or corrupted.
3. Boot order not Setting Correctly or Bios Battery Damage and Set Default Factory.
The boot order determines the sequence in which the computer looks for bootable devices. If the boot order is incorrect, the computer may try to boot from a non-bootable device, leading to the “No boot device found” error.
After many months or years of use and the bios battery capacity is reduced or damaged due to which the system bios is set to default and cannot find the device on booting.
4. Loose or Damaged Sata or Pata Cable
If the SATA or PATA cables connected to the motherboard and hard drive are bad or damaged, the computer may disconnect the boot device and not recognize the hard drive, resulting in a “no boot device found” error.
How to Fix “no boot device found, press any key to reboot the machine” Error
Now that we know why the “No boot device found” error happens, let us talk about how to fix it. Here is some step-by-step instructions for resolving the “No boot device found” error on your Windows computer.
1. Check the Boot Order In Bios Settings.
The first step is to verify the boot order in your computer’s BIOS settings. To do so, restart your computer and input the BIOS setup key. The key to enter BIOS setup may differ based on the manufacturer of your computer, but it is typically one of the F2, F10, Deletes, or Escape keys.
Look for the Boot Order or Boot Sequence choice in the BIOS setup. Find that your hard disk is the first boot device. If not, modify the boot order to make your hard disk the first boot device. Save your modifications using F10 and exit the BIOS configuration.
Basically, this problem comes with dell laptops, but another manufacturer’s machine also comes with this problem. Here we example of the dell laptop but the process is the same in other manufacturer Laptop or desktop computers. Bellow the Steps,
i. Enter Bios Settings: Power on the laptop and continue pressing F2 Button For Entering Bios mode in the Dell laptop. (Another manufacturer machine may be another key for bios enter, So check the manuals manufacturer website )
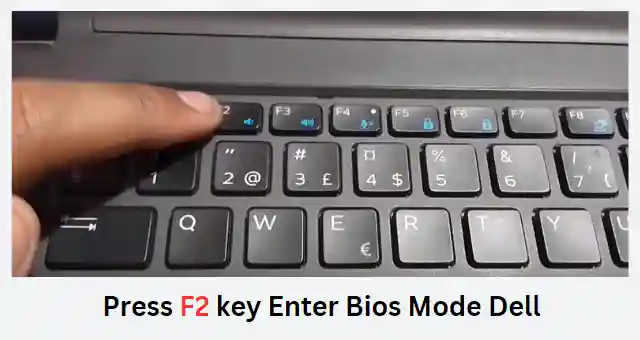
ii. System Information: After opening Bios Settings go to Settings > General > System Information tab and check the right side whole dell laptop system information go to Devices Information and check your Hard drive or SSD drive shown in this section, Not shown your hard drive may be damage or cable not connect properly, or Physical damage. Check and replace the new one.
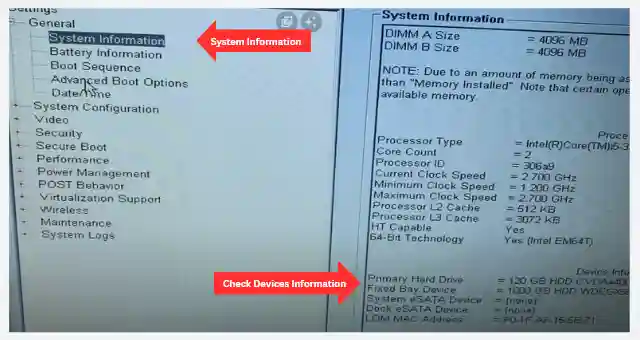
iii . Hard drive Show On System Information: Luckley Hard drive shows in system information then go next Tab Boot Sequence Tab and Uncheck unused devices Like Diskettle Drive, CD/DVD/CW-RW drive, Onboard NIC and Sequence settings Fastboot Internal HDD and then Others.
Here is one more thing Boot List Option Legacy Or UEFI List, this list specifies the order that the bios search devices when trying to find an Operating System to boot. If you don’t know your operating system which mode to Install Legacy MBR or UEFI, then simply one time change Legacy to UEFI or UEFI to Legeacy and Save the bios by Pressing F10 Key and check your System boot or not.
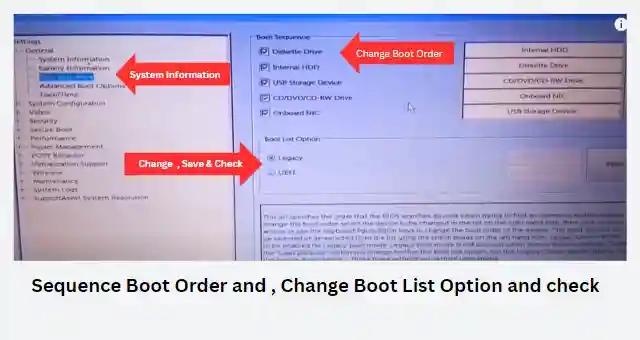
iv . Check System Diagnostics: Check the system Hardware Health run Diagnostics, reboot the mache and press boot mode F9 or F10 and choose the Diagnostics option and press Enter.
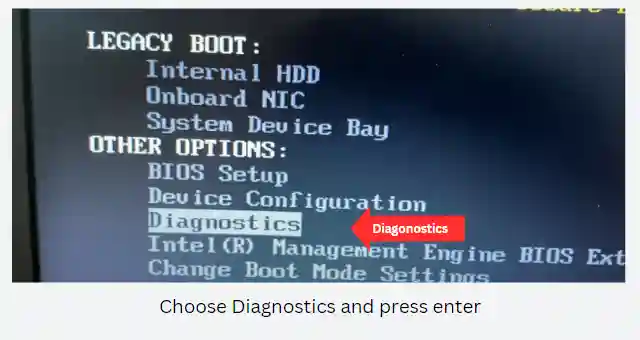
and Run and wait for completing Check your Hardware Health and See if your Bootable Hard drive device work or not.
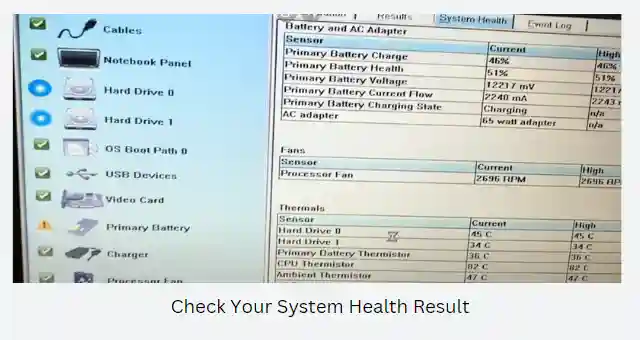
2. Check the Loose or Faulty connection Sata or Pata Cable:
A loose or faulty connection between your computer Mathernoard and hard drive can also cause this error message. If the connection is not properly established, your computer will not be able to detect the hard drive, resulting in the error.
i . How to Check Loose or Faulty Connection: This is the technical part, so if you are not sure what to do go to a professional technician to fix it. If you have some technical knowledge then simply disassemble your laptop or Pc and remove the hard drive or SSD and change the cable or clean the surface and reassembled and check.
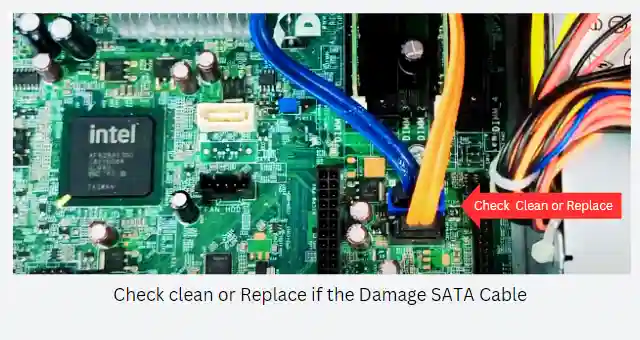
3. Check the Connected Hard Drive or SSD:
To check the connected hard drive, you must first have the technical knowledge to disassemble your laptop or pc. If not, it would be better to have it shown by a professional, or else something else might be lost. Anyway, you need to disassemble the laptop first.
First, open the hard drive or SSD and clean the connected or socket pins well with cleaner and reinsert it to check whether it is booting or not. If not, install a new hard drive and test if the hard drive is booting. If so install the operating system by inserting the hard disk and reassemble your laptop or desktop.
But, Your hard old drive show, not work properly you can run a diagnostic tool on laptops such as the built-in Windows CHKDSK utility, or a third-party tool like CrystalDiskInfo.
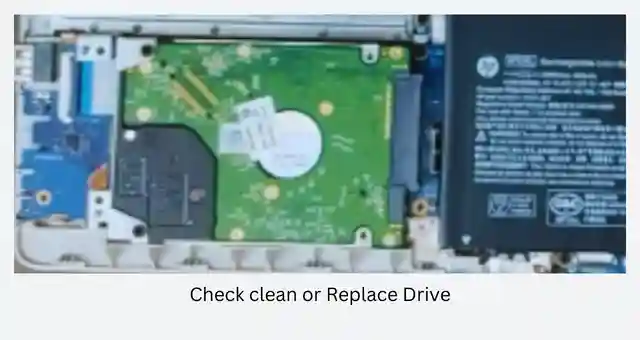
4. Reset the Bios and Reinstall the Operating System:
Bios misconfiguration or corrupted, file missing OS can cause this type of error.
i. Bios Default Reset: If the BIOS settings are misconfigured, you can try resetting the BIOS to its default settings. To do this you will need to enter the bios settings by pressing any pre to configure Bios Enter Key, ( Ex: F2 for Dell Bios Enter Key ) find the bios default reset option, and select save. This will reset the bios to its factory.
ii. Reinstall Operating System: If none of the above solution work, you may need to reinstall your OS. To do so, boot your computer from a bootable media containing the OS installation files, such as a CD/DVD or USB drive. When you boot from the bootable device, follow the on-screen steps to reinstall and install the operating system. How to check the common problem of computers and solve them.
Conclusion
The “No boot device found” press any key to reboot the machine problem can frustrate you. There are various reasons why this problem occurs, but most of them can be easily fixed. Following the solutions I discussed can resolve this issue and restart your computer.
FAQs
What does the error message “No boot device found press any key to reboot the machine” mean?
This message usually tells you that the computer could not find a bootable device from which to start the operating system.
Why does the error arrive?
The “No boot device found” problem can arrive to various reasons like misconfiguration, corrupted or damaged hard drives, loose or bad cable connection, or malware and virus infection.
Can I fix the error myself?
Yes, you can resolve the problem by following the methods outlined in this article. You can do the procedures yourself if you have technical expertise. If you are not at ease, it is best to talk for assistance from an expert.
How can I prevent the “No boot device found” error from occurring in the future?
You can prevent the error by regularly backing up your important files, keeping your antivirus software updated, and running regular scans to prevent malware and virus infections.
What should I do if I am still unable to fix the error?
If you are having difficulty resolving this error, you can seek expert assistance from a computer technician or IT support to save your laptop or PC from further damage.