Every one of us has to face some Common PC Errors while running the PC. It is not fixed like a slow computer, blue screen, virus infection, power not turning on, turning on and off, beeping sound, and facing various problems and difficulties. In this post, we’ll provide the top “25 common PC errors” and answers we’ve seen in our repair business and offer common fixes to keep your computer working.
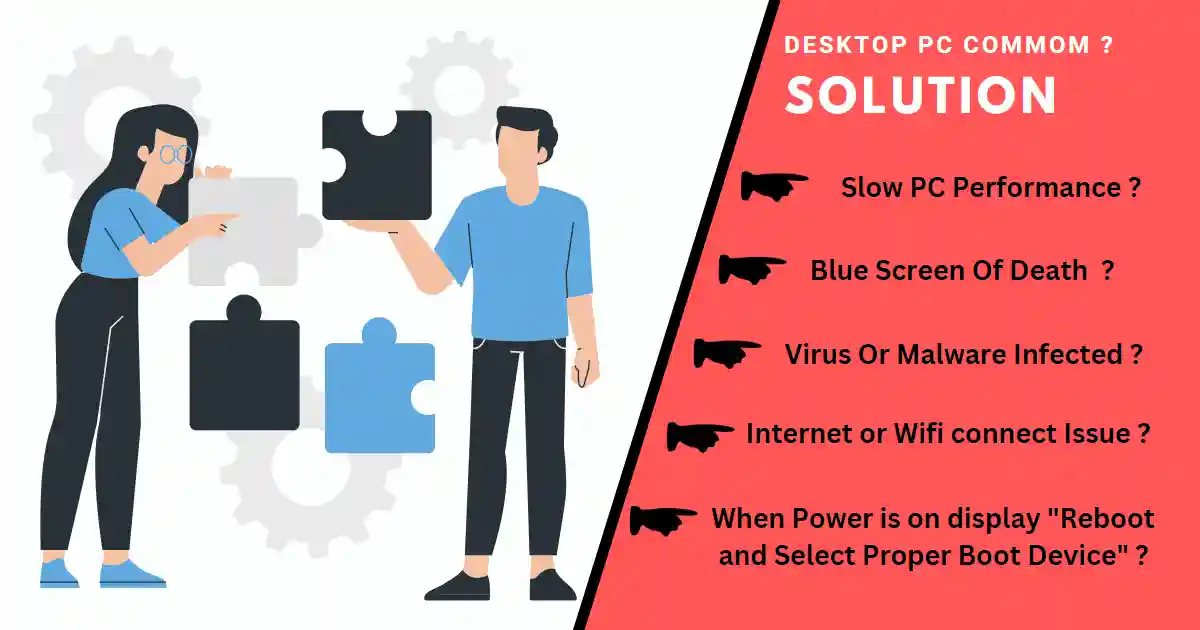
Below We Discuss Most Common PC Errors and Fix them
1. My Computer Performance is very slow?
Possible Causes: Old computer, Heavy application Use, virus infected, Not antivirus installed, Hardware Issue.
Possible Answer: A slow computer is a common problem that can be caused by software and hardware not working properly. To speed up Your computer, try the following process:
- Uninstall unnecessary Programs which not used and delete unused Files and folders to free up space on your Hard drive.
- If your computer is infected with any malware then the computer may slow down, for install a good quality antivirus ( Like Quick Heal Total Security or McAfee etc. ) and scan all drives to delete the malware or virus.
- Disable any unnecessary start-up Programs.
- windows > Run > Type “msconfig” >enter > Startup Tab > Open tast Manager > Choose the Program Which you want to disable > then Press Dsable Tab.
- Windows > Run> Type “temp” > enter > then Select All temp files and Delete.
- Windows > Run >Type “Prefetch”> enter > Continuee> Select files and Delete.
- If your computer is older, update hardware such as Ram ( 2GB> 4GB >8GB>16GB ) or Old HDD to new SSD for better Performance.
2. How to repair reboot and select proper boot device ?
Possible Causes: Unexpected Deleted OS from your HDD, HDD, and Main Board Connectivity Error, Bad Sata cable, or Power Cable, Bad HDD.
Possible Answer: In Windows, sometimes a black screen appears on the monitor when powered on and displays the message “Reboot and Select Proper Boot Device” or “A Disk Read Error Occurred“, this error is called the Hard drive missing or absent. The screen usually has a message telling you what is wrong with the system, which needs to be fixed accordingly. Try the solutions below to fix the Proper Boot Device Error.
- First, follow, when the Power on Hardisk Power Led ( Commonly CPU Red Light ) glows or not.
- If not Enter the BIOS mode and check HDD drive is Listed or not, If shown Select Fast Boot HDD and Save and restart.
- Not, Solve Simply open the back cover in your CPU cabinet and Check Power Cable and SATA cable Properly connected Harddrive and Motherboard, faulty change the cables, and restart and recheck whether the problem solve or not.
- If the problem continues, then try to fresh reinstall the Operating system. After that, if does not work replace the HDD drive new one and install OS and Use it Normally.
3. Blue Screen Of Death (BSOD) In Windows
Possible Causes: Installing Un compatible Software or Driver, Recent changes in any Hardware, Ram Problems, HDD Error
Possible Answer: In Windows, sometimes a blue screen appears on the monitor, this error is called the Blue Screen of Death (BSOD). The screen is blue and usually has a message telling you what is wrong with the system, which needs to be fixed accordingly. Try the solutions below to fix BSOD.
- When coming error, Restart your system to see if the problem goes away
- Uninstall any recently Updated or install Software and check
- Remove any new hardware changes and Cheek.
- Check the current install Software or Hardware Compatibility version Issue
- After that, Perform System restore to the previous good condition Working date.
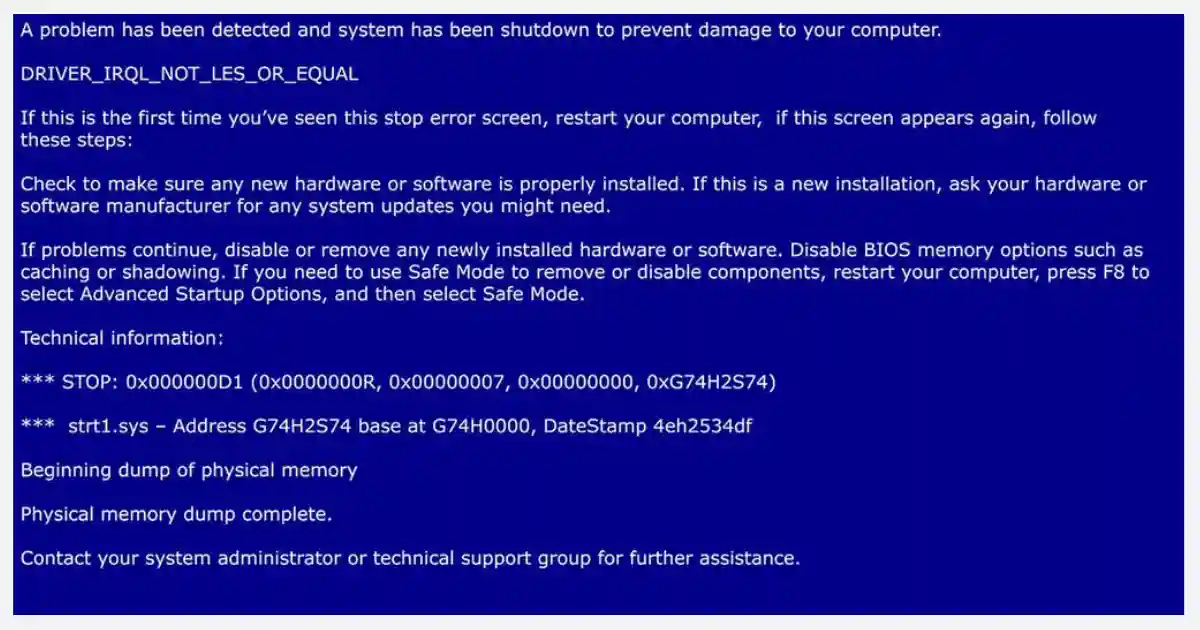
4. Virus Or Malware Infected in Windows
Possible Causes: Insert Pendrive or other removable media from unknown Sources or other computers, do Not Install an Antivirus In your System.
Possible Answer: Malware and viruses are normal problems for computer users. These virus programs can slow down your computer, steal your personal information and cause other problems. To remove your computer of viruses and malware, try the following solutions:
- Install a reputable Quality antivirus Program and keep it Up to Date. ( Like Quick Heal ).
- Use firewall protection to prevent unauthorized access to your computer from hacking.
- Be careful when downloading files or clicking on links online
- Perform regular scans to detect and remove any malware or virus on your computer System.
5. Internet or Wifi connectivity Error
Possible Causes: Network Driver Error, Router Hardware Issue, Internet connection Problem, No signal from server.
Possible Answer: On poor internet connections, connections may drop, especially for remote or wifi users. To solve this problem, use a good router, update network drivers, and reduce the use of wired connections, try the following Solution to common internet connectivity issues :
- Check your internet and Wifi connection Settings Properly.
- Update or Install your Lan, Network card, or Wifi Driver Properly.
- Check your router Setting and reset, If damaged Install Good Quality Router ( TP-Link Archer AC1200 ) and connect the Wire ( I.E Cat 6 ).
- Update Your Router firmware if available.
- Use Good Quality Wifi Dongle for the best wifi Service and not a lost wifi connection.
6. When Power on Computer only 3 beeps but no Display.
Possible Causes: Indicate System memory error and RAM Error.
Possible Answer: Beeping Sound is a normal problem for computer Users. This 3-time beep can power down your computer. To remove your computer of this error, try the following solutions:
- Open your CPU cover, Remove the installed RAM from the mainboard lightly, Clear the notch and golden pin using an eraser, and Reinstall Ram and Cheek.
- Try to Swap the memory other ram slot and, cheek.
- 90 % of cases are sliven ram clean and swap for beep problem, Otherwise change the ram new one or tested ram and Cheek.
7. Wire Mouse is Working but the cursor not moving
Possible Cause: Mouse Wire Break, Sensor Not Working Properly, Driver Missing, Mouse Damage.
Possible Answer: If your wired mouse works but the cursor point does not move on the screen correctly, there are several possible reasons for this problem. Here are some solutions you can try accordingly :
- Check the mouse cable is Properly connected to your computer
- Check the mouse setting in your computer operating system properly and ensure enable it.
- Change the mouse-connected USB port and cheek
- If possible try a different mouse and cheek. If work replaces another mouse or Buy new One.
8. Wire keyboard is Power on but the key not working Properly
Possible Cause: Keyboard wire break, Driver missing, Pcb Shorting, Keyboard Damage.
Possible Answer: The wired keyboard is powered on but the key not functioning correctly, there are several possible reasons for this problem. Some solutions you can try
- Restart your computer and cheek
- Check the Keyboard wire surely connected to your computer
- Check the Keyboard Setting in your system Properly and enable it and update the driver.
- Change the keyboard wire and connect to another USB Port.
- If possible try a different Keyboard and cheek functioning properly or not. If works replace another one or buy ( Dell KB 216 ) New Keyboard.
9. How to fix usb device not recognized Error
Possible Causes: Update USB driver, Power management, Bios Setting, Over voltage, Connected Device Error.
Possible Answer: If you are experiencing a “USB Device Not Recognized” error when trying to use the device a USB device, there could be a few possible reasons for this issue. Here are some potential solutions cheek it.
- Sometimes there can USB port error, which causes problems with USB devices Try plugging the device into a different USB port and see if that fixes the problem.
- A restart of your computer might sometimes resolve this USB port problem.
- If you have many USB devices plugged in on your computer, try removing all but the one connect. Sometimes having too many devices plugged into your system can cause issues.
- Make sure your USB2.0 and USB3.0 ( Blue USB Port) drivers are Up to date. You can download the driver from the Manufacture Web site.
- Try the device on another computer and check if the same problem or device worked.
- Disable Power Management for USB Devices and Cheek.
- Sometimes may cause the USB controller driver to, So Uninstall and reinstall the driver and Cheek.
10. How to Fix a Frozen Computer Screen
Possible Causes: Virus Infected, Faulty SMPS, Processor Cooling Fan, Corrupt Operating System.
Possible Answer: Computer Hang or Frozen Screen is a Major problem for computer Users. Hang on computers come for various reasons. To remove your computer of this error, try the following solutions:
- If your computer Hangs, first check whether your system is virus-infected or not, if yes Install Antivirus Program and Clean It.
- Faulty Smps can not Power Supply properly on your system, So Faulty SMPS can Hang your Computer. If faulty repair SMPS or Replace a New One.
- A faulty System Cooler Fan also can cause Hang on System after some time of work, So if your system when on work well but after sometime hang, Simply check if your CPU cooler Fan Noisey or does Not work Properly, and replace a New One.
- File Missing or Corrupted Operating System can hang the system, Install a fresh copy of the Operating System and try.
- For frozen Screens also apply the above solution, If the first time sees Frozen Screen, Press Ctrl+ Alt+ Delete Key and restart the system, and Cheek.
11. No Signal, Not Showing anything but power on Cpu and Run
Possible Causes: Faulty VGA or HDMI cable, Ram Problem, Graphic card, Monitor Panel Issue.
Possible Answer: Have you ever faced the error of your computer showing “No Signal” on your PC display monitor? Below are some solutions, you can try accordingly.
- This could be a problem with the faulty VGA or HDMI cable. Try unplugging the cable and plugging it in tightly. If it comes well, if not, try changing the cable.
- This kind of problem also occurs when the ram suddenly moves or goes bad. If so, open the ram and try cleaning the notches with a rubber, or change it and try.
- Sometimes Mainboard graphic IC is Errors, in this case, repair the main board or replace it. On other hand, if you use an external graphics card in your system, Simply detach the graphic slot and reattach and check whether the Problem solves or not. No changes Simply replace and test.
- Another reason is to Monitor the internal female VGA Socket problem, in this case, repair the monitor or buy a new one.
12. How to troubleshoot Unable to Install Software?
Possible Causes: System Requirement, Antivirus and Firewall, Close background Program, Temporary Files, Run on Administrator, Problem On Installation Files.
Possible Answer: Installing the software is a simple step process. But sometimes we face an “unable to install software” problem while installing software in our System. This problem can be due to various reasons, you can try some solutions given below.
- Before installing any software check for the system requirements, and make sure that your system meets the minimum requirement configured by the Software Vendor.
- Sometimes, your antivirus or firewall prevents errors in the installation. Temporarily disable your antivirus and firewall and try installing the software again.
- Sometimes, other programs running in the background of our system interfere with the installation process and cause an error. To avoid this, close all unnecessary programs and try installing the software again.
- sometimes, make sure to run the installation as an administrator. To do this right click on the installation file and select Run as Administrator.
- Law Space on the Hard drive may cause this type of message or error, Free space, and reinstall.
- If the above methods don’t work, the installation file can be corrupted. In this situation, get a fresh installation file from the program’s website and reinstall the software.
13. PC automatically turns off and restarts several times.
Possible Cause: Windows update. overheating, Power supply, and Hard drive corrupted.
Possible Answer: If your computer repeatedly closes down and restarts, it could be for a variety of causes. We’ll go through some of the many prevalent sources of these issues and how to fix them.
- If the Windows update feature is on your system and the widow’s update starts then several times restart your system for up-to-date.
- Switch Mode Power Supply ( SMPS ) any Pcb component is weak or not functioning properly, and the voltage supply is not produced correctly, that is the reason the PC automatically turns off and restarts. Repair SMPS or change the SMPS and Cheek.
- CPU overheating is another cause of the restart computer problem, so check and change.
- If the operating system contains missing DLL files, such as corrupted files or a bad hard drive, it can shut down and restart a computer. Reinstall your operating system and if not try changing the hard drive.
14. Noisy Hard drive or Hardware computer issues
Possible Cause: Faulty Hard drive, CPU cooling Fan, SMPS Component.
Possible Answer: A noisy hard drive can be a sign of a problem with the hard drive itself. To repair and correct this issue try the following solutions:
- When the sound comes from the hard disk, we should know that our hard drive is going bad. So take back up as soon as possible. and repairing or replacing hard drives with new ones.
- Another noisy reason for desktop computers is a Faulty System Fan and SMPS Fan Cheek and change.
15. The computer’s time and date are not staying correct when on every time.
Possible Cause: CMOS Battery, UPdate BIOS
Possible Answer: The most common and powerful error of computer date and time is not updating and not synchronized or not staying correct after restarting and Power off. Try the following solutions.
- Make sure your computer’s time zone is set correctly. Go to the date and time settings, sure the correct time zone is selected.
- Make sure your computer is set to synchronize with an internet time server. Go to the date and time settings and click on the Internet Time tab. Check the box that says Synchronize with an Internet time server select a server from the drop-down menu and choose.
- If the above technique fails, the issue may be with the CMOS battery. Even when the system is turned off, this battery maintains the clock operating. The battery may degrade over time. This battery is located on the motherboard; you can access the cabinet and insert it yourself or have it done by an expert.
- Sometimes updating the computer’s BIOS version can fix the time and date issues.
16. Power Supply Issue
Possible Cause: SMPS Damage, Faulty PCB, Noisy Fan.
Possible Answer: Power supply problems can cause a variety of problems with computers. The power supply unit PSU is responsible for converting AC power from an outlet to DC power that is used by computer components. Problems with the power supply can cause various problems such as :
- If the power supply is faulty the computer does not Power on.
- A bad power supply can cause the computer to shut down suddenly. Even without running any application software.
- If the power supply fan is not working properly, it can overheat the power supply PCB and damage the components.
- Power surges can damage power supplies and various components. As a result, it does not work properly.
- A damaged power supply can make strange noises such as buzzing or humming.
Note : If you suspect a problem with your power supply ( SMPS ) have it checked by a professional? Attempting to repair the power supply yourself can be dangerous and cause further damage to your computer. A professional can determine the exact cause and repair or replace .
17. Windows Freezes on startup before the login screen.
Possible Causes: Driver Issue, Startup Programs, Virus infection, Corrupted System File.
Possible Answer: If your Windows computer gets stuck at startup before the login screen, it can be frustrating and prevent you from using your computer. Here are some common Problems and their solutions.
- Outdated drivers can cause your computer to hang during startup. Try updating your drivers by going to Device Manager.
- Many programs can hang your computer during startup. Try disabling unnecessary startup programs to fix this problem.
- Malware or viruses can cause your computer to stuck during startup.
- Corrupted system files can prevent your computer from booting up properly. You can try using the Windows Startup Repair tool to fix any issues with the system files.
- A failing hard disc or a faulty motherboard can also cause your computer to become Stuck during Startup. If you discover a hardware issue may be simpler to send it to a professional.
- Check that your machine is receiving enough power to run correctly. If it does not receive enough electricity, it may become stuck at starting or will not load up.
18. Outdated Drivers or Software is another common pc issues
Possible Cause: Outdated Driver, Software not updated for a long time.
Possible Answer: Outdated drivers or software can cause various problems with your computer, such as slow performance, crashes, and system problems. Below are some details on how to detect and update outdated drivers or software.
- You can identify old drivers by going to Device Manager and looking for yellow exclamation marks next to them. This indicates that the device is having problems that may be caused by an outdated driver.
- To update drivers, you can right-click on the devices with the outdated driver and select Update Driver Software. Windows will search for the latest driver software and install it automatically.
- You can identify outdated software by checking the version number and release date of the software. If the software is outdated and missing important bug fixes, security patches, or new features.
- To update software check for updates within the software itself or visit the manufacturer’s website to download the latest version. You can also use third-party software update tools to automatically scan for and install updates for multiple programs.
19. Windows Update Error ” Windows Update “
Possible Cause: System file corrupt or Missing, Unexpected Error.
Possible Answer: Windows Update can cause problems when the system cannot find specified the files it needs to update Windows. Here are some steps to fix this error:
- Windows Troubleshooter is a tool that can help identify and resolve Windows system Update problems. To launch go to Settings > Update & Security > Troubleshoot > Windows Update > Run Troubleshooter.
- The Software folder contains trusted files that are used when updating Windows. If for some reason the files are infected, the files may be damaged. To delete the Software Update folder open a command prompt and type the following commands run by an administrator :
- net stop wauauserv > Enter
- net stop cryptSvc > Enter
- net stop bits > Enter
- net stop msiserver > Enter
- ren C:\\Windows\SoftwareDistribution SoftwareDistribution.old > Enter
- net start wauauserv > Enter
- net start cryptSvc > Enter
- net start bits > Enter
- net start msiserver > Enter
- Run the System File Checker SFC tool to check for any corrupt or missing system files in your computer. To run the SFC tool open a command prompt administrator mode and type the following command: sfc /scannow.
- If the above process does not work, you can try to manually download and install the updated file from the Microsoft official website.
20. Fix the No Sound on my Computer
Possible Cause: Speakers, Headphone, Sound Driver, Sound Card.
Possible Answer: Is there no music on your computer? Don’t fret the good news is that this is a simple issue to resolve. Here are some troubleshooting and repair methods for your computer’s sound:
- Check your speakers or headphones. Make sure they are properly plugged in and turned on.
- Check the volume and turn it up and down. Then check that the volume is turned on on your computer
- Update your sound driver. Go to your computer Motherboard or any install soundcard manufacturer website and download the latest driver for your sound card.
- Restart your PC or Computer. Sometimes a simple restart can fix this type of problem.
If none of these steps work, your sound card may have a hardware problem. In this case, you may need to be professional.
21. Fix BIOS Error
Possible Cause: Bios File corrupted, CMOS Battery.
Possible Answer: BIOS errors can be frustrating, especially when you have important work to do. But fixing them is not as complicated as it seems. Below are a few things you can try.
- If there is a problem with the BIOS Settings on your computer system, do the BIOS default settings normally enter bios Mode, so that your configuration will be reset?
- Update your BIOS. This will load the most recent version of the BIOS and may help resolve any problems or issues resolve any problems or issues that were present in earlier versions.
- If your BIOS errors persist after trying the steps above, it may be time to change your CMOS battery
22. Missing DLL Files On my Computer System
Possible Cause: System Error, Virus Infected, Corrupted Dll Files
Possible Answer: Have you ever encountered the “Missing DLL file” error message while using your computer? This is a typical issue that many people encounter. However, it can be frustrating and delay our work.
- To begin, restart your device. This may resolve the issue.
- If that doesn’t work, reinstall the program that Missing the DLL files causing the error.
- You could also attempt to get the missing DLL file from a reliable source and physically copy it to the system directory.
23. Windows button not working on taskbar
Possible Cause: System Update Release, System
Possible Answer: Well I recently encountered this problem and was interested in finding the cause. I found that the problem could be caused by outdated drivers, corrupted system files, or using third-party software.
If you are also facing this type of problem, I have got you covered. Here are some of the possible solutions that could help you fix this problem:
- Update your windows if the update is Available
- Update Your Drivers and run an antivirus scanner.
- Use the windows troubleshooter
- Restart Windows Explorer
- Perform a system restore earlier which date works Fine.
24. Fix a Printer Error On my Computer
Possible Cause: Data cable, Paper Jam, Driver Check.
Possible Answer: It is common to have problems when using a computer printer. Here are some steps that can help you to resolve your printer Error:
- Check if the data cable of your printer is well connected to the computer.
- Turn off the printer for some time. Unplug the power cable and data cable. Then plug them back in Power them on and try again.
- Sometimes, a paper jam can cause printer errors. Check to make sure there’s no paper stuck in the printer.
- Check that your machine has the most recent printer drivers loaded.
- If none of the above steps work, it could be a more serious problem. Contact your printer’s customer support for further assistance
25. Troubleshooting a Computer that wouldn’t Start or Power On
Possible Cause: Power Cable, Faulty SMPS, Bios Battery, RAM, Faulty Mother Board.
Possible Answer: Fixing the computer not turning on a problem can be a difficult task, but don’t worry you can fix it easily. The first step is to find the Proper problem and then proceed action with the solution.
- Check the three-pin Power source and cable are properly connected to your computer.
- The CPU power button and connected wire to the Mainboard are also faulty cheek them.
- Check if the Power Supply unit SMPS and voltage regulation are working correctly.
- Cheek the BIOS battery, many The system does not turn on for a month or longer, in this case, the battery does not charge up and is dead for the reason of not powering on, so simply replace the BIOS battery and check.
- Cheek the Ram, many times we move the computer from one place to another and its ram moves out of its slot or comes loose due to which the system does not start.
- Cheek Hard Drive is not Sorting, damaged HDD can not turn on your System.
- Check if the motherboard is ok. If there are people then take the easy of professional.
If none of the above options work, it is the best time to expert help. Remember that it is always preferable to obtain professional assistance than to make matters worse.
Conclusion
In our daily life while working on the computer System, we often face some problems and we quickly get frustrated and wonder what happened. Our habit is that we are quick to fix and get into more trouble doing it and screw up something else. So if the problem on the computer is among the solutions given above, then try it once. If not, consult with a good professional. Cheek How to fix Windows Activation.
And you can tell us what is happening by commenting in our comment Section, I will try to solve it.
Why does my computer generally Slow down?
One of the most common reasons your computer slow down is many program or application running at the same time. This can divide your computer’s CPU processing power, resulting in slower performance. Another common thing is having too many browser tabs open at once, playing gaming. Hardware issues.
Why PC will not turn on when pressing the power button?
10 of them 9 times Pc will not turn on for faulty SMPS, leakage power cable, ram loose, Hdd damage, or shorting also cheek Power button to the mainboard wire connection and power pushing a switch.
Why are the PC accessories not working properly?
May be over voltage produced or any accessories damage or shorting. Also, the keyboard any key shorting problem peripherals do not work correctly.
Why is the PC screen showing a blue screen?
When comes any unexpected error in your system then shows a blue screen. Critical system file errors, Hard disk bad, and RAM Errors can normally cause this type of error.
Why does my computer have no sound issue?
Firstly check your speaker and headphones are properly connected to pc. Update your sound driver, and make sure all settings Enable. Do not work cheek sound card or use USB sound card device to get Sound.